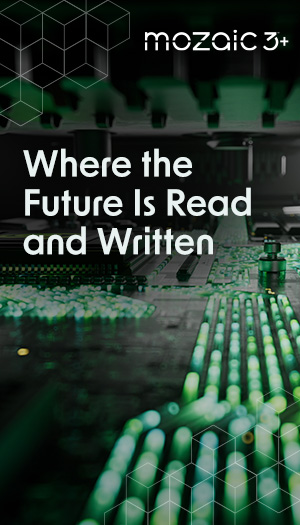Some advice for correctly setting expectations for USB device performance.
Please see the below table to compare the maximum performance of each interface. Please note carefully not only the numbers, but also the units of measurement.
GB/s (gigabytes per second) and Gb/s (gigabits per second) both measure data transfer rate, but GB/s refers to the transfer of 8-bit units, while Gb/s refers to the transfer of 1-bit units. One GB/s is equal to 8Gb/s.
| Interface Name | Maximum transfer speed | Connector |
| USB4 Gen 3x2 | Up to 40Gb/s | USB-C |
| USB4 Gen 2×2 USB 3.2 Gen 2×2 |
Up to 20Gb/s |
USB-C |
| USB 3.1 USB 3.1 Gen 2 USB 3.2 Gen 2 |
Up to 10Gb/s |
USB-C USB-A |
| USB 3.0 USB 3.1 Gen 1 USB 3.2 Gen 1 |
Up to 5Gb/s |
USB-C USB-A |
Thunderbolt |
Thunderbolt 5 Up to 80Gb/s Thunderbolt 4 Up to 40Gb/s Thunderbolt 3 Up to 40Gb/s Thunderbolt 2 Up to 20Gb/s Thunderbolt 1 Up to 10Gb/s |
USB-C USB-C USB-C Mini DisplayPort* Mini DisplayPort* |
*Thunderbolt 1 and Thunderbolt 2 cables have connectors that are the same shape as Mini DisplayPort connectors, but they are not compatible with Mini DisplayPorts. Thunderbolt cables and ports can be identified by the Thunderbolt symbol. Make sure your Thunderbolt device is connected to a Thunderbolt port with a Thunderbolt cable.
This table shows how much maximum total bandwidth is available per bus for each technology. Advertised transfer rates are based on the fastest speed at which the drive can send data back and forth across the cable (or bus) from the drive buffer.
| Internal Drive | Bandwith |
| NVMe Gen 5x4 | Up to 16GB/s |
| NVMe Gen 4x4 | Up to 8GB/s |
| NVMe Gen 3x4 | Up to 4GB/s |
| SATA III | Up to 6Gb/s |
| SATA II | Up to 3Gb/s |
| SATA I | Up to 1.5Gb/s |
| Serial Attached SCSI (SAS) | Up to 1.5, 3.0, 6.0, or 12.0Gb/s |
Data transfer will go as fast as the slowest device or bus
As technology progresses and newer, faster interfaces are developed, a user can have a collection of devices of varying interfaces, whose top speeds can vary widely. The computer will move data during a given transfer as quickly as it can, taking into account the abilities of all the devices involved in the transfer:
- the source disk
- the interface over which the data is moving
- the destination disk
It may be that the source disk is newer and can push data faster than the destination disk can write it.
Example: Backing up the data contained on a Serial ATA 6.0 drive to an external drive equipped with a USB 2.0 interface. The Serial ATA drive and interface are faster than USB 2.0, so the USB 2.0 drive and interface are the "bottleneck".
It may be that the destination disk and the interface can move and write data faster than the source disk can send it.
Example: Backing up the data contained on a Serial ATA 3.0 drive to an external drive equipped with a Thunderbolt interface. The Thunderbolt interface is faster than SATA 3.0, so the SATA 3.0 drive and interface are the "bottleneck".
Burst transfer rate vs. Sustained transfer rate
Many hard drive users mistake the "burst transfer rate" in the table above for what they can expect to see in real-world performance. This leads almost invariably to disappointment when their USB external hard drive does not transfer data at 50MB/sec or their SATA internal drive at 300MB/sec.
This is because no storage device will have all of this "potential" bandwidth available for data transfers. Some of the bandwidth will be shared with other devices on the bus and some will be consumed by commands and interface protocol overhead. Other limitations can include the transfer rate that is possible given the bus (ie, USB, SATA, Thunderbolt).
It is also worth noting that poor or slow drive performance is usually caused by a system configuration factor. It is very rare that poor performance is directly related to the drive. In many cases, perceived poor drive performance is usually attributed to the results of a benchmark test. Benchmark results are very system-dependent and the results can vary from system to system. For this reason, Seagate cannot provide a single sustained transfer rate specification for any drive.
Other Tips for Increasing Performance
- Try connecting USB external drives into the various USB ports on your computer and experiment with data transfers via each port. It may be that some of the ports on the computer use older USB hardware.
- See Why can't I reach the advertised performance of my external drive? for information on factors that affect performance.
- For best performance, do not connect external drives to USB hubs, switches, or extension cables.
- Defragment the disk drive (not for use with solid state drives).
The drive's partition can become fragmented in the course of normal usage. Running the defrag utility in Windows can often improve the performance of a slow drive by consolidating scattered files and data, making it easier to access more quickly. - Run Seatools for Windows on the drive.
- Run checkdisk on the drive (not for use with solid state drives).
- Replace your USB cable with a known-good cable.
- Empty the recycle bin/trash can, especially if the drive has been used for a while. Old data removed from the drive leaves behind a footprint on the drive, which can negatively affect performance.
- Many computers have numerous programs running in the background that are occupying system resources. Shut down some or many of the background programs.