Was this content helpful?
How could we make this article more helpful?
Accessing Devices with Lyve Portal Identity
The Lyve Portal Identity security option lets you unlock connected Lyve devices by entering a username and password in Lyve Client.
After you’ve signed in, Lyve Client is authorized to unlock and access assigned Lyve devices. Lyve Client remains authorized for up to 30 days of active use or 15 days of inactivity. Once the authorization period has elapsed, you must sign in again with your username and password to access connected devices.

Requirements
- Product admin has invited the product end user to be added to the account in Lyve Management Portal.
- Product admin set up projects, added devices to projects, and assigned the product end user to the same projects.
- Devices have been delivered to the product end user.
- End user has downloaded and installed Lyve Client on a computer they will use to unlock Lyve Mobile devices.
- https://lmp-prod.us.auth0.com/
- https://rest.lyve.seagate.com/
- https://lyve.seagate.com/
Sign in using Lyve Client
You created a username and password in Lyve Management Portal in one of two ways, depending on your role in the account:
Account creator—You set up an email address, username, and password when you initially created the account.
Other role—A user manager added your email address to an account, org, or project in Lyve Management Portal. An email was sent to you from Lyve Management Portal inviting you to set up your username and password.

 If Lyve Client has been opened previously but no user is currently signed in, click on the user icon in the navigation bar:
If Lyve Client has been opened previously but no user is currently signed in, click on the user icon in the navigation bar:



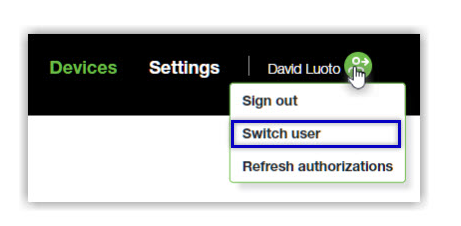
Device locking
Lyve Client must be open and you must be signed in to access connected Lyve Mobile Arrays. A Lyve Mobile Array will lock when:
- The computer running Lyve Client goes to sleep.
- Lyve Mobile Array is ejected.
- Lyve Mobile Array is disconnected from the computer or network.
- Lyve Mobile Array is powered off.
Use Lyve Client to unlock Lyve Mobile Array again once the computer has been awakened or the device has been reconnected and powered on.
Forgotten username and/or password
If you can’t remember your username or password:
- Go to lyve.seagate.com.
- Click Sign In in the navigation bar:

- In the Sign In dialog, click on the link for a forgotten username or password:
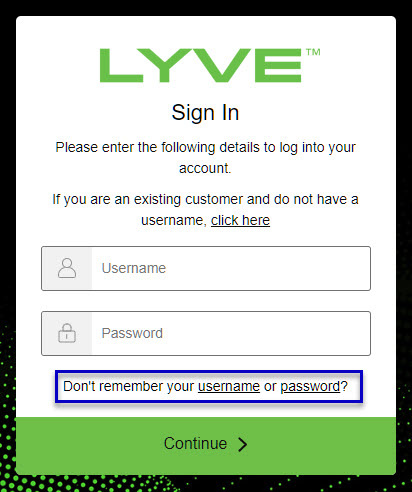
- Follow the onscreen instructions for recovering your username or changing your password.
Users with no username and password
You need a username and password to unlock connected Lyve Mobile devices. The setup process lets you:
- Create a username/password connected to your email address.
- Establish 2-step verification for strong security.
You might not have a username and password for one of the following reasons:
| Issue | Resolution |
| A user manager in the account has not added you as a user. | Contact a user manager in the account and request to be added as a user. |
| Your email invitation is expired. | If the email invitation sent to you expired before you could register as a user, you can have Lyve Management Portal resend an invitation. See Resend an email invitation below. |
Resend an email invitation
- Go to lyve.seagate.com.
- Click Sign In in the navigation bar:

- Click on the link for existing customers who do not have a username:

- Enter your email address and click Continue. After a few minutes, Lyve Management Portal will send you a new email invitation. Check your inbox for the message.
- Open the email and click on the Register Your Account button.
- Enter a username and password. Confirm the password, and then click Continue.

- Use an authenticator app such as Google Authenticator or Microsoft Authenticator to scan the QR code and receive a passcode. Enter your passcode and click the icon to continue.
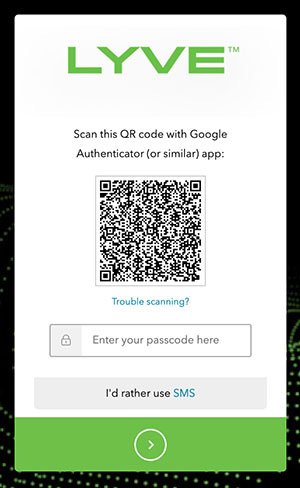 Alternatively, you can receive a passcode via SMS. Click the SMS option and enter your phone number to receive the 6-digit verification code. Note that carrier charges may apply. Enter the verification code sent to your phone and click the icon to continue.
Alternatively, you can receive a passcode via SMS. Click the SMS option and enter your phone number to receive the 6-digit verification code. Note that carrier charges may apply. Enter the verification code sent to your phone and click the icon to continue. - You’re asked to record a recovery code. A recovery code lets you log in to Lyve Management Portal from other devices. Copy the recovery code and keep it in a safe place. Once it’s recorded, check the confirmation box and click the icon to continue.

Refreshing authorizations
If the product end user’s project/device assignments have been changed by a product admin in Lyve Management Portal, they can refresh their authorizations in Lyve Client.
- Open Lyve Client.
- Click on the Settings tab.
- Click Refresh authorizations.
