Was this content helpful?
How could we make this article more helpful?
Device Management
View devices
To view your subscription's devices:
- On the Home page, select the subscription name in the 'Lyve Subscriptions' list.

(Alternatively, select the More icon in the 'Action' column, and then select View Subscription.)
- In the sidebar, select Devices.
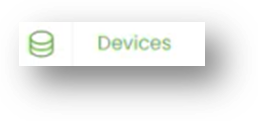
- View the following information for each device:
| Device / Type | Array | HDD/SSD |
| Rackmount Receiver | Connection type | |
| Shuttle | HDD/SSD | |
| PCIe Adapter | Accessory | |
| Padlock | Accessory | |
| Link | Accessory | |
| Vehicle Mount | Accessory | |
| Serial Number | Device's unique serial number | |
| Status | Pending, Shipped, Awaiting Pickup, Returned | |
If necessary, use the search field to filter the devices displayed in the list by serial number.

Do not confuse the QR code on the handle with the QR code on the back of Lyve Mobile Array, which is clearly marked PSID. The PSID is not the same as the serial number.
If the serial number on the handle is unreadable or doesn't work, use the Lyve Virtual Assistant icon to start a support session.
Add devices
To add a device:
- On the Device Management page, select the Manage Devices button in the upper right corner of the page, and then select Add Devices.
(Alternatively, you can add devices from the Lyve Mobile Subscriptions page. On the Home page, select Subscriptions > Lyve Mobile in the sidebar. Select the More icon in the 'Action' column of a subscription, and then select Add Devices. )

- On the Product Configuration page, select a product you want to add to your subscription.
- Configure the selected product by selecting from the following:
| Lyve Mobile Array | ||
|---|---|---|
| Storage | HDD | 60TB 90TB |
| SSD | 46TB 92TB 122TB |
|
| RAID Level | RAID 0 RAID 5 |
|
| File System | exFAT (default) | |
| Lyve Mobile Rackmount Receiver | |
|---|---|
| Connection Type | Fibre Channel 16Gb, 2-Port SFP+ |
| Fibre Channel 32Gb, 2-Port SFP+ | |
| iSCSI 10GbaseT, 2-Port RJ45 | |
| iSCSI 10Gb, 4-port SFP+ | |
| iSCSI 25Gb, 4-port SFP+ | |
| SAS 12Gb, 2-port SFF-8644 | |
| Lyve Mobile Shuttle | ||
|---|---|---|
| Storage | HDD | 16TB |
| SSD | 8TB |
|
- Use the Qty dropdown menu in the upper right corner of the page to select the number of units.
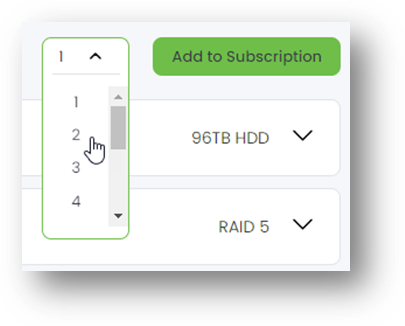
- Select Add to Subscription.
- (Optional) Add accessories to your subscription using the Qty dropdown menus.

Select Next.
- On the Review page, review the added equipment.
- Select Submit to submit the subscription for processing, or use the link to request a quote from Seagate.
Return devices
To return one or more devices:
- On the Device Management page, select the Manage Devices button in the upper right corner of the page, and then select Return Devices.
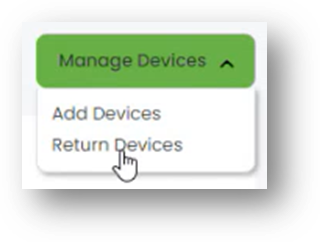
Alternatively, if you're just returning a single device, select the More icon in the 'Actions' column for the device you want to return, and then select Return Device.
- Select the reason for your return. If you're returning a product for a cloud import, select Return for Import. Otherwise, select Remove from Subscription.
- In the 'Current Devices' list, select the device(s) you want to return. Select Next.
- In the dialog, select Get Labels to confirm the return.
- Check your email inbox for a message confirming your return request. The message contains the following items you'll need to return your device(s):
- A link for printing a prepaid return shipping label
- Shipping and packing instructions
- On the Shipping Label(s) page, select Print Label for each device you are returning.
- Select Finish.
- Follow the shipping and packing instructions provided in the email.
Track devices
If you've shipped a device you're returning, you can track the shipment on the UPS website. On the Device Management page, select the More icon in the 'Actions' column for the device you want to track, and then select Track Device. A browser tab will open to a UPS webpage with your shipment details and status.