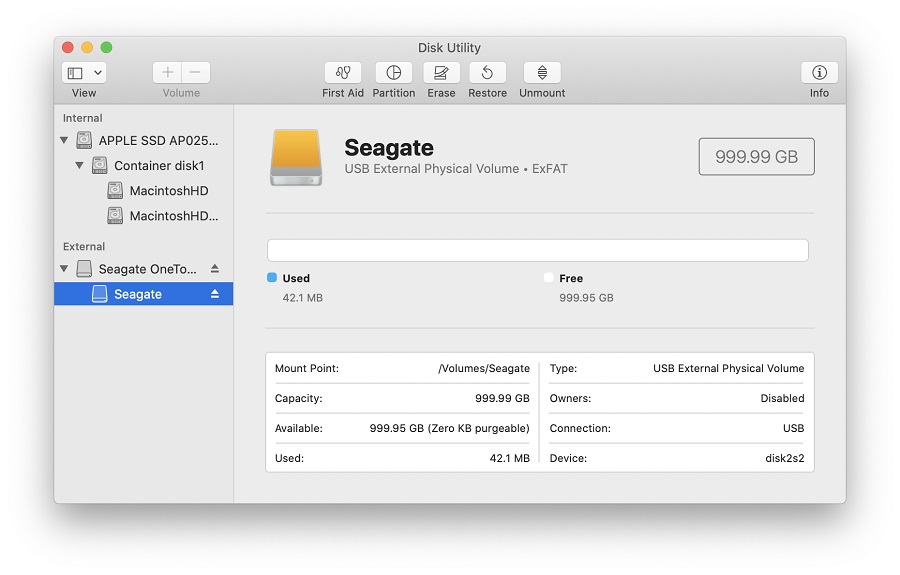IMPORTANT: This article applies to the following macOS versions:
- macOS 10.15 (Catalina)
- macOS 10.14 (Mojave)
- macOS 10.13 (High Sierra)
- macOS 10.12 (Sierra)
- macOS 10.11 (El Capitan)
Need Help?
- Not sure which version you are using? Click here to determine your version of macOS
- Not seeing your version of macOS? Click here to see other versions of macOS and different formatting options
It is important to keep the following in mind when formatting to ExFAT:
- ExFAT is not compatible with Time Machine. Time Machine requires the drive to be formatted Mac OS Extended (Journaled) also known as HFS+
- ExFAT drives must be safely ejected to prevent corruption because ExFAT is not a journaled file system
- When using between macOS and Windows, drives should always be formatted on macOS because not all Windows allocation unit sizes (cluster sizes) are supported by macOS which will prevent the drive from mounting
IMPORTANT: Reformatting the drive will erase all data on the drive, so you should copy any data you want off the drive prior to formatting.
- Open Disk Utility
To open Disk Utility - Open Finder > Applications > Utilities > Disk Utility - Click View in the upper left and select Show All Devices
IMPORTANT: This option is not available or required on macOS 10.11 (El Capitan) or 10.12 (Sierra), proceed to step 3
- Select the non-indented entry, you will see Media in the name

Click the button labelled Erase in the menu which will bring up this window.
NOTE: If you don’t see Scheme, then make sure that all devices are showing and the non-indented entry is selected. Check step 2 to confirm Disk Utility is Showing All Devices.
Provide a Name for the volume
Set Format to ExFAT
Set Scheme to GUID Partition Map
WARNING: Formatting the drive will erase all data on the drive, so you should copy any data you want off the drive prior to formatting.
Click the Erase button, Disk Utility will start formatting the drive
Once complete, click Done
The drive should now be formatted ExFAT and can be confirmed by selecting the indented entry which will now show Volume ExFAT under the name you provided