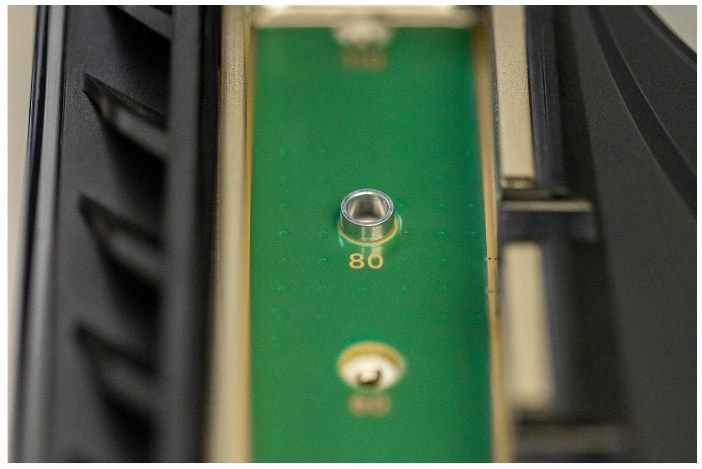Sujets de cet article
Les avantages de la mise à niveau d'une PS5 avec un SSD M.2
Capacité de stockage et rapidité. Ce n'est un secret pour personne, les jeux de la PS5 sont meilleurs, plus rapides et plus impressionnants—un SSD PCIe 4e génération x4 M.2 NVMe augmente l'espace de stockage disponible tout en permettant de conserver les vitesses nouvelle génération que vous êtes en droit d'attendre d'une PS5.
Cela implique davantage de jeux et d'applications pour un temps d'attente réduit. Vous pourrez déplacer facilement vos jeux entre l'espace de stockage interne de la PS5, un périphérique de stockage étendu USB et un SSD M.2.
Quels SSD M.2 peut-on installer sur une PS5 ?
Pour s’adapter à la rapidité et à la puissance de la PS5, un SSD PCIe 4e génération x4 M.2 NVMe avec une vitesse de lecture séquentielle d’au moins 5 500 Mo/s est le minimum. L’emplacement M.2 de la PS5 est capable de gérer des SSD ayant des capacités allant de 250 Go à 4 To. Le format compatible le plus courant est le 2280, mais l'emplacement M.2 de la PS5 accepte également les formats 2230, 2243, 2260, voire des formats allant jusqu'à 22110.
Pour garantir le fonctionnement à des vitesses optimales de votre SSD M.2, celui-ci doit fonctionner à des températures optimales.
Lorsqu'il fonctionne à pleine vitesse, un SSD M.2 génère beaucoup de chaleur. Lorsque cette chaleur devient suffisamment importante pour risquer d'endommager le disque, le SSD M.2 active le bridage thermique pour éviter ces dommages. Cela protège le disque et garantit sa longévité, mais cela diminue aussi ses capacités de traitement globales.
Pour cette raison, PlayStation recommande d'utiliser une structure de refroidissement pour gérer les températures du SSD correctement et efficacement.
Où puis-je obtenir les exigences complètes de compatibilité des SSD M.2 ?
Rendez-vous sur le site Sony PlayStation pour obtenir une description complète des exigences relatives au SSD M.2 pour la mise à niveau de votre PS5.
Le FireCuda 530 avec dissipateur de chaleur est disponible pour votre PS5
Le Seagate FireCuda 530 avec dissipateur de chaleur est un SSD PCIe 4e génération x4 M.2 NVMe ultrarapide que les utilisateurs de la PS5 peuvent installer pour améliorer la capacité de stockage de leur console PS5 ou de la console PS5 Digital Edition.
Doté d’une capacité allant jusqu’à 4 To et d’une vitesse de lecture séquentielle maximale de 7 300 Mo/s, le FireCuda 530 avec dissipateur de chaleur est adapté à l'univers du jeu. Notre dissipateur de chaleur, développé en partenariat avec EKWB, régule les températures de sorte que vous n'avez pas à vous soucier du bridage thermique lorsque vous êtes au beau milieu d'une session.
Le Seagate FireCuda 530 avec dissipateur de chaleur satisfait à toutes les exigences pour la mise à niveau de votre PS5, il vous suffit de l'installer.
Comment installer le FireCuda 530 sur votre console PS5
Avant d’installer votre FireCuda 530, il vous faudra :
- Une pièce bien éclairée avec une table ou une surface plane.
- Un tournevis Phillips ou cruciforme n°1.
- Une petite lampe de poche (facultatif).
Étape 1.
Assurez-vous que votre logiciel système est à jour. Allez dans Settings > System > System Software > System Software Update and Settings > Update System Software. Sélectionnez Update Using Internet.
Étape 2.
Une fois votre logiciel système à jour, maintenez le bouton de mise sous tension enfoncé pendant trois secondes pour éteindre votre console PS5.
Étape 3.
Retirez tous les câbles et appareils branchés sur la console. Attendez que la console PS5 refroidisse.
Étape 4.
Touchez un objet métallique mis à la terre pour éliminer l'électricité statique de votre corps. Si vous ne le faites pas, cela peut endommager votre FireCuda 530 ou votre PS5.
Étape 5.
Placez la console sur un chiffon doux sur une surface plane, puis retirez la base.
Étape 6.
Placez la console de façon à ce que le trou de vis de la base soit face à vous, le logo PS vers le bas et le bouton de mise sous tension sur votre gauche.
Étape 7.
Placez les paumes de vos mains près des coins supérieurs et saisissez le bord du cache de la PS5. Tirez délicatement le cache de la PS5 vers le haut et vers vous. Vous pouvez entendre un clic lorsque le cache de la PS5 se soulève. Un autre cache rectangulaire recouvre l'emplacement d'extension, fixé par une vis en haut.
Étape 8.
Retirez la vis sur le cache de l'emplacement d'extension, puis enlevez le cache.
Étape 9.
Retirez la vis et l’entretoise, puis ajustez l’entretoise à la taille du FireCuda 530.
Étape 10.
Tenez votre FireCuda 530 par l’extrémité sans connecteur, placez-le en face de l’encoche du connecteur d’extension en l’inclinant légèrement vers le bas, puis insérez-le complètement dans l'emplacement.
Remarque : si vous passez à l’étape suivante alors que votre FireCuda 530 est mal inséré ou qu’il n’est pas complètement inséré, vous risquez d'endommager le terminal et votre console PS5.
Étape 11.
Inclinez délicatement votre FireCuda 530 vers le bas et fixez-le avec les vis.
Étape 12.
Replacez le cache de l’emplacement d’extension et fixez-le avec la vis.
Étape 13.
Remettez le cache de la PS5 en place en le positionnant de manière légèrement décalée (environ 2 cm) par rapport au bord supérieur et en le faisant glisser. Vous entendrez un clic lorsque le cache de la PS5 sera fixé.
Étape 14.
Branchez le câble d'alimentation secteur, les câbles et la base, puis mettez la console sous tension.
Étape 15.
Lorsque votre console PS5 se met sous tension, le guide de formatage apparaît : Suivez les instructions à l’écran pour formater votre FireCuda 530.
Remarque :
Ne mettez pas votre console sous tension et ne jouez pas avec si le cache n'est pas en place.
Lorsque vous utilisez votre FireCuda 530 avec votre console PS5 pour la première fois, vous devez le formater après l'installation. Lorsque vous formatez votre FireCuda 530, toutes les données enregistrées sur le disque sont effacées. Comme il est impossible de récupérer des données effacées de cette manière, soyez attentif et veillez à ne pas effacer de données importantes.
Ne mettez pas la console hors tension lorsque vous enregistrez des données ou lorsque vous formatez votre FireCuda 530. Cela pourrait entraîner la perte ou la corruption de vos données, voire endommager votre FireCuda 530 ou votre console PS5.
N'utilisez pas de SSD M.2 sans mécanisme de dissipation de chaleur, de type dissipateur de chaleur ou feuille de transfert thermique. Le FireCuda 530 avec dissipateur de chaleur satisfait à cette exigence.
Vous êtes prêt à jouer encore plus avec le FireCuda 530
Lorsqu’un SSD M.2 est installé, vous pouvez profiter de toujours plus de jeux à ultra-haute vitesse sur votre PS5. Pour en savoir plus sur le FireCuda 530 et ses avantages, cliquez ici. Et comme toujours, à vous de jouer.
Questions fréquemment posées
Puis-je jouer à des jeux PS5 à partir du disque d'extension ?
Oui. Le disque d'extension peut être utilisé pour la PS5, la PS4 et les médias, qui peuvent tous lire directement à partir du SSD M.2 sans avoir à passer par l'espace de stockage de la console.
Puis-je déplacer des jeux depuis le stockage d'extension vers le stockage externe ?
Oui. Les jeux et les médias peuvent être transférés du SSD M.2 vers des périphériques de stockage USB externes et vers le SSD interne de la console, et inversement.
Comment puis-je installer des jeux et des applications sur le FireCuda 530 de ma console PS5 ?
Vous pouvez télécharger des jeux directement sur votre FireCuda 530 à partir du PlayStation Store. Allez sur l'écran d'accueil, puis sélectionner Settings > Storage > Installation Location pour ce faire.
Pour déplacer des jeux et des applications déjà installés sur l'espace de stockage de votre console :
Étape 1.
Allez sur l'écran d'accueil de vos jeux et sélectionnez Game Library.
Étape 2.
Surlignez les données à déplacer, appuyez sur le bouton Options, puis sélectionnez Move Games and Apps. Si vous utilisez un FireCuda 530 et un périphérique de stockage étendu USB, allez dans l'onglet Items You Can Move to M.2 SSD Storage.
Étape 3.
Cochez les cases correspondant aux autres jeux et applications que vous souhaitez déplacer, puis sélectionnez Move.
Étape 4.
Pour consulter l’espace de stockage disponible et pour déplacer ou supprimer des données sur votre FireCuda 530, allez sur l'écran d'accueil, puis sélectionnez Settings > Storage > M.2 SSD Storage.
Puis-je utiliser un disque SATA M.2 sur la console PS5 ?
Non. L'emplacement d'extension de la PS5 est compatible uniquement avec les SSD PCIe 4e génération x4 M.2 NVMe.
Comment retirer le FireCuda 530 d’une console PS5 ?
Étape 1.
Maintenez le bouton de mise sous tension enfoncé pendant trois secondes pour éteindre votre console PS5, puis retirez tous les câbles et appareils branchés sur la console. Attendez que la console PS5 refroidisse.
Étape 2.
Touchez un objet métallique mis à la terre pour éliminer l'électricité statique de votre corps. Si vous ne le faites pas, cela peut endommager votre FireCuda 530 ou votre PS5.
Étape 3.
Placez la console sur un chiffon doux sur une surface plate, puis retirez la base.
Étape 4.
Placez la console de façon à ce que le trou de vis de la base soit face à vous, le logo PS vers le bas et le bouton de mise sous tension sur votre gauche.
Étape 5.
Placez les paumes de vos mains près des coins supérieurs et saisissez le bord du cache de la PS5. Tirez délicatement le cache de la PS5 vers le haut et vers vous. Vous pouvez entendre un clic lorsque le cache de la PS5 se soulève. Un autre cache rectangulaire recouvre l'emplacement d'extension, fixé par une vis en haut.
Étape 6.
Retirez la vis sur le cache de l'emplacement d'extension, puis enlevez le cache.
Étape 7.
Retirez les vis du SSD de stockage FireCuda 530.
Étape 8.
Soulevez délicatement votre FireCuda 530, puis tenez-le par une de ses extrémités et tirez vers le haut en diagonale.
Étape 9.
Resserrez les vis sur les entretoises.
Étape 10.
Replacez le cache de l’emplacement d’extension et fixez-le avec la vis.
Étape 11.
Remettez le cache de la PS5 en place en le positionnant de manière légèrement décalée (environ 2 cm) par rapport au bord supérieur et en le faisant glisser. Vous entendrez un clic lorsque le cache de la PS5 sera fixé.
Étape 12.
Branchez le câble d'alimentation secteur, les câbles et la base, puis mettez la console sous tension.
Puis-je utiliser un FireCuda 530 standard sans dissipateur de chaleur sur ma console PS5 ?
Oui, mais il est fortement recommandé d'utiliser une structure de refroidissement supplémentaire de type dissipateur de chaleur lors de la mise à niveau de la console PS5. Si vous avez un FireCuda 530 sans dissipateur de chaleur, Seagate recommande d'utiliser un dissipateur de chaleur tiers qui satisfait aux exigences de la PS5 en termes de dimensions.
Dois-je retirer le FireCuda 530 si j'envoie ma console PS5 en réparation ?
Oui. Veuillez retirer le FireCuda 530 avant d'envoyer la console en réparation.
Puis-je formater une partie du FireCuda 530 pour l'utiliser sur la console PS5 ?
Non, vous devez formater le FireCuda 530 entièrement.
Est-il possible d’installer un dissipateur de chaleur supplémentaire sur le FireCuda 530 avec dissipateur de chaleur ?
Non. Si vous utilisez un FireCuda 530 avec dissipateur de chaleur, l'ajout d'autres dissipateurs de chaleur n'est pas recommandé. Cela réduirait l'efficacité du dissipateur de chaleur intégré.
En quoi un SSD M.2 est-il différent d'un périphérique de stockage étendu USB connecté sur une console PS5 ?
Il est possible de jouer à des jeux PS5, de les télécharger et de les mettre à niveau avec le SSD de stockage M.2 FireCuda 530. Un périphérique de stockage étendu USB peut être utilisé pour télécharger et stocker des jeux, mais sa vitesse et sa capacité de traitement sont insuffisantes pour jouer à des jeux PS5.
Est-il possible de stocker une partie d’un jeu sur le FireCuda 530 ?
Non.
Que dois-je faire si je rencontre des problèmes lorsque je joue à des jeux stockés sur un FireCuda 530 ?
Étape 1.
Appuyez sur le bouton PS de votre contrôleur pour aller dans le centre de contrôle, puis sélectionnez Downloads/Uploads. Suspendez les téléchargements en cours.
Étape 2.
Si vous essayez de jouer à un jeu sur disque, attendez que l'installation complète soit terminée.
Étape 3.
Si vous avez toujours des problèmes, déplacez le jeu du SSD M.2 FireCuda 530 vers l'espace de stockage interne à ultra-haute vitesse de la console.
Les consoles PS5 prennent-elles en charge le tampon de mémoire hôte ?
Non. Par ailleurs, les SSD M.2 qui prennent en charge le HMB (tampon de mémoire hôte) peuvent présenter des performances plus lentes que prévu, car la PS5 ne prend pas en charge le HMB.