Cet article vous a-t-il été utile ?
Comment pourrions-nous l'améliorer ?
Sauvegarder maintenant! (Mac)
Il vous suffit de connecter votre périphérique de stockage à votre ordinateur pour exécuter une sauvegarde de vos fichiers et dossiers importants. Le moyen le plus rapide de sauvegarder vos données est de sélectionner les éléments de votre choix sur l'ordinateur, puis de les faire glisser et de les déposer pour les copier sur votre disque. Si vous souhaitez synchroniser les données en continu entre votre ordinateur et votre disque, vous pouvez créer un plan Sync Plus automatisé grâce à l’application Toolkit.

Ouvrez une fenêtre Finder et cliquez sur votre disque.
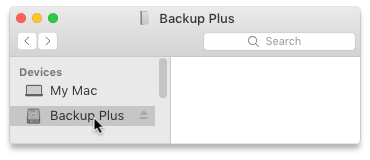

Ouvrez une autre fenêtre Finder et sélectionnez des dossiers ou des fichiers à sauvegarder sur votre ordinateur.
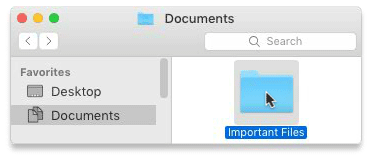

Déplacer des éléments sur votre disque
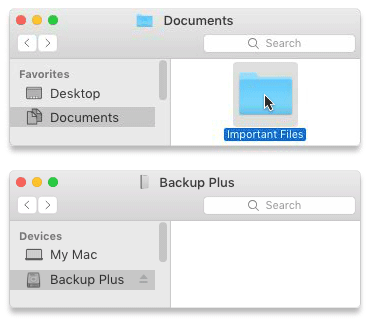

Ouvrez une fenêtre Finder et sélectionnez des dossiers ou des fichiers à sauvegarder sur votre ordinateur.
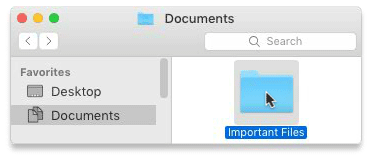

Sélectionnez Copier dans le menu Édition.
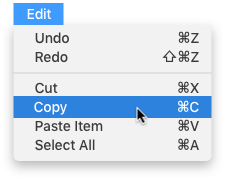
| Autre méthode pour copier des éléments dans le presse-papiers |
|---|
Maintenez la touche Commande (⌘) enfoncée, puis appuyez sur C. |

Cliquez sur votre disque.
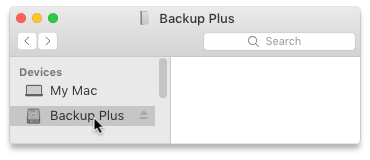

Sélectionnez Coller un élément dans le menu Édition.

| Autre méthode pour coller les fichiers copiés dans le presse-papiers |
|---|
Maintenez la touche Commande (⌘) enfoncée, puis appuyez sur V. |
Configuration d'un plan de sauvegarde Toolkit Sync Plus
Sous Toolkit, la fonctionnalité Sync Plus est un outil convivial qui vous permet de synchroniser en continu les données entre votre ordinateur et votre disque, de manière à ce que vos fichiers soient accessibles aux deux endroits. Dès que vous ajoutez, éditez ou supprimez des fichiers sur un périphérique, Sync Plus met à jour automatiquement les fichiers sur l'autre support.
| Synchronisation garantie | Synchronisez les dossiers de votre Mac avec les dossiers de votre disque. |
| Archivage des fichiers supprimés | Copiez automatiquement les fichiers que vous avez supprimés dans le dossier d'archivage de votre disque. |
Pour en savoir plus, consultez le Guide d'utilisation de Toolkit.
Time Machine est une fonction de sauvegarde automatique intégrée à votre Mac. Pour en savoir plus, consultez cet article de support Apple.