Cet article vous a-t-il été utile ?
Comment pourrions-nous l'améliorer ?
Accès à distance
Vous pouvez accéder à votre périphérique NAS OS à distance à l'aide des systèmes suivants :
- Sdrive
- MyNAS
- FTP (voir la section FTP)
Sdrive et MyNAS sont simples à configurer, mais leurs fonctions d'accès aux données et de gestion du périphérique NAS à distance sont différentes :
- Sdrive est une application proposant un système de fichiers intégré. Lorsque celle-ci est lancée, un volume distinct devient disponible sur votre ordinateur, à la manière d'un DAS ou d'un périphérique NAS standard. Sdrive vous donne également accès à NAS OS.
- MyNAS offre un accès direct à NAS OS via un navigateur Internet et ne nécessite pas de logiciel supplémentaire. Toutefois, étant donné qu'aucune fonction d'intégration de fichiers n'est incluse dans MyNAS, les fichiers doivent être téléchargés via l'Explorateur de fichiers (reportez-vous à la section Explorateur de fichiers).
Sdrive
Sdrive et Seagate Access
Sdrive est désormais associé à un compte Seagate Access. Ce type de compte est généralement créé par un administrateur à l'intention d'un utilisateur. Le compte Seagate Access de l'administrateur est créé automatiquement lors de la première configuration du NAS. Les administrateurs qui mettent à niveau le NAS à partir de versions antérieures de NAS OS peuvent créer des comptes Seagate Access via l'option Gestionnaire de périphériques > Utilisateurs.
Un utilisateur lambda peut aussi créer un compte Seagate Access à l'aide de Sdrive. Pour en savoir plus, consultez la section Invitation envoyée à un utilisateur ne possédant pas de compte Seagate Access.
Vous pouvez utiliser votre compte Seagate Access avec les applications suivantes :
- Sdrive : disponible pour Windows et Mac.
- Seagate Media (sur Seagate Personal Cloud uniquement) : disponible pour les appareils mobiles Android et iOS.
Sdrive : PC/Mac
L'application Sdrive pour PC/Mac est accessible au bureau, à la maison et partout où vous disposez d'une connexion à Internet. Elle crée un volume Sdrive spécifique regroupant tous les fichiers stockés sur vos périphériques Seagate NAS compatibles. Le volume Sdrive est facile d'accès puisqu'il apparaît sur votre ordinateur tel qu'un disque dur standard.
Sdrive permet aussi aux administrateurs d'accéder à l'outil de gestion du NAS.
Exemple : vous avez sauvegardé des fichiers de travail importants sur votre périphérique Seagate NAS au bureau. De retour à la maison, vous réalisez que vous avez oublié de les copier pour opérer d'ultimes modifications. Heureusement, Sdrive est installé sur vos ordinateurs personnel et professionnel, qui sont tous deux associés à votre compte Seagate Access. Vous ouvrez alors le volume Sdrive et copiez les fichiers pertinents de votre NAS vers votre ordinateur personnel.
Comment se lancer ?
J'utilise le système NAS OS 4.1 ou supérieur
L'assistant de configuration de NAS OS version 4.1 invite l'administrateur à créer un compte Seagate Access. Si c'est déjà fait, passez à l'étape Téléchargement et installation de Sdrive.
Si vous n'avez pas créé de compte Seagate Access à l'aide de l'assistant de configuration, passez à l'étape Création d'un compte Seagate Access dans NAS OS.
J'ai mis à niveau NAS OS 4.0.x
Les administrateurs qui ont mis à niveau une version antérieure de NAS OS (version 4.0 ou précédente) peuvent commencer par la section Création d'un compte Seagate Access dans NAS OS.
Création d'un compte Seagate Access dans NAS OS
Les administrateurs peuvent créer leur compte Seagate Access sur la page Utilisateurs. Une fois en possession de ce compte, ils ont la possibilité d'inviter des utilisateurs à demander un droit d'accès au périphérique. Suivez les instructions ci-dessous pour ajouter des comptes Seagate Access pour administrateurs et utilisateurs.
Administrateur NAS OS - Création d'un compte Seagate Access
- Sélectionnez Gestionnaire de périphériques > Utilisateurs.
- Repérez le nom d'utilisateur de l'administrateur, puis cliquez sur le cercle blanc correspondant dans la colonne Seagate Access.

- Renseignez les champs de l'assistant Seagate Access et cliquez sur Suivant.
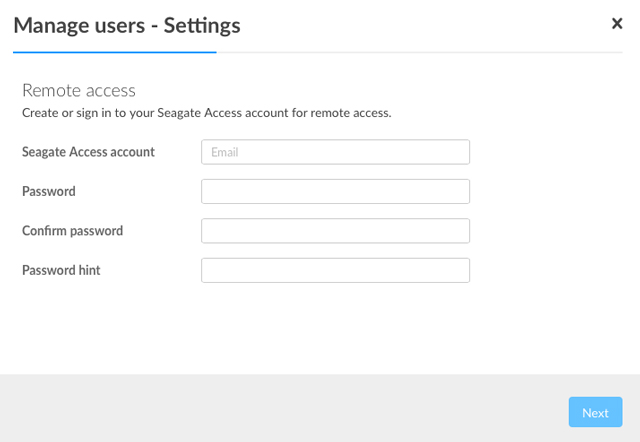
- Un e-mail est envoyé à l'adresse indiquée à l'étape précédente. Ouvrez votre messagerie et vérifiez que vous avez reçu le code de confirmation. Si vous n'avez pas reçu de message, regardez dans le dossier de spam.
- Copiez le code de confirmation figurant dans l'e-mail, puis collez-le dans la fenêtre Confirm email (E-mail de confirmation) de NAS OS.
- Cliquez sur Terminer.
Utilisateur NAS OS - Inviter un utilisateur à demander un droit d'accès au périphérique
L'administrateur peut inviter un utilisateur à demander un droit d'accès au NAS. Cet utilisateur reçoit alors une invitation avec la marche à suivre pour créer un compte Seagate Access.
- Sélectionnez Gestionnaire de périphériques > Utilisateurs.
- Repérez le nom d'utilisateur de la personne concernée, puis cliquez sur le cercle blanc correspondant dans la colonne Seagate Access.
- Saisissez l'adresse e-mail de l'utilisateur.
- Saisissez le mot de passe Seagate Access de l'administrateur.
- Un e-mail est envoyé à l'utilisateur. La procédure qui s'applique ensuite varie selon que l'utilisateur dispose ou non d'un compte Seagate Access :
- Compte créé : voir la section Invitation envoyée à un utilisateur possédant un compte Seagate Access
- Compte non créé : voir la section Invitation envoyée à un utilisateur ne possédant pas de compte Seagate Access
Téléchargement et installation de Sdrive
Pour installer l'application Sdrive, procédez comme indiqué ci-dessous :
- Téléchargez une version Sdrive adaptée à votre appareil :
- Recherchez le programme d'installation Sdrive dans le dossier Téléchargements, puis ouvrez-le.
- Suivez jusqu'au bout les instructions du programme d'installation. Vous serez invité à redémarrer votre ordinateur.
Se connecter au périphérique Seagate NAS
La fenêtre de connexion à Sdrive s'ouvre automatiquement au démarrage de votre ordinateur. Vous pouvez vous connecter à votre compte Seagate Access pour afficher le volume Sdrive ou fermer cette fenêtre.
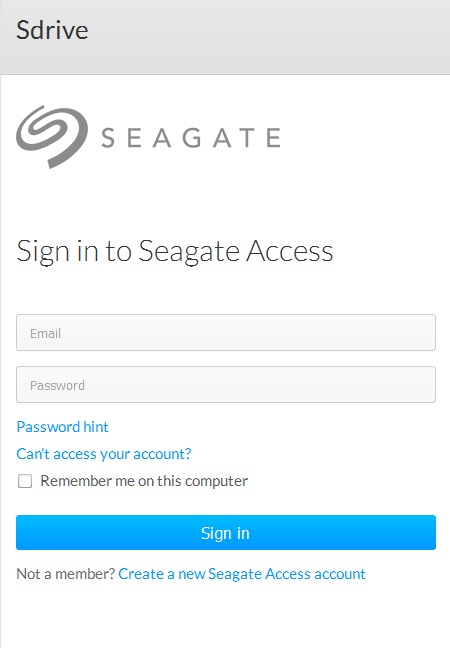
Lorsqu'elle est active, l'application Sdrive joue deux rôles :
- Administrateur et utilisateurs : un volume Sdrive permettant d'accéder au contenu au niveau des fichiers. Vous pouvez ouvrir les dossiers de votre NAS et voir vos fichiers à partir de n'importe quel ordinateur connecté à Internet.
- Administrateur : un système de gestion des périphériques Seagate NAS compatibles.
Mot de passe oublié
En cas d'oubli de votre mot de passe, saisissez vos identifiants Seagate Access et cliquez sur « Vous ne pouvez pas accéder à votre compte ? ». Vous recevrez un e-mail contenant un lien vous permettant de réinitialiser votre mot de passe.
Volume Sdrive
Une fois connecté, le volume Sdrive est accessible comme suit :
- PC : fenêtre de l'Explorateur > Réseau

- Mac : Bureau
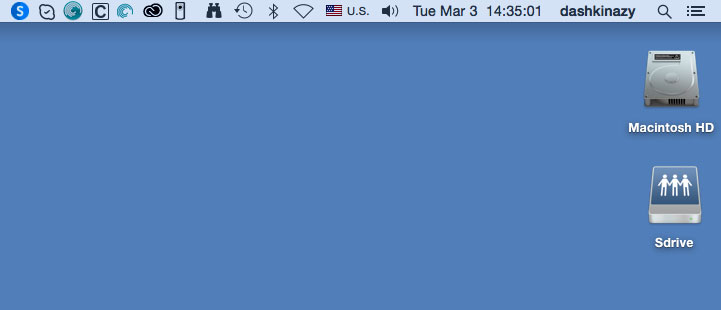
Avec le volume Sdrive, les utilisateurs peuvent accéder rapidement aux fichiers stockés sur le NAS. Ils ont accès aux éléments suivants :
- Partages publics
- Partages qu'ils sont autorisés à ouvrir (en lecture ou lecture/écriture)
Si son compte Seagate Access est associé à plusieurs périphériques Seagate NAS, l'utilisateur peut accéder à l'ensemble de ces périphériques dans le volume Sdrive.
Mac : volume Sdrive manquant
Si le volume Sdrive ne s'affiche pas sur votre bureau une fois connecté à votre compte Seagate Access, il est possible qu'un paramètre doive être modifié. Lisez les instructions ci-dessous :
- Sur le bureau de votre Mac, sélectionnez Finder > Préférences.
- Assurez-vous que la case située en regard de Serveurs connectés est cochée.
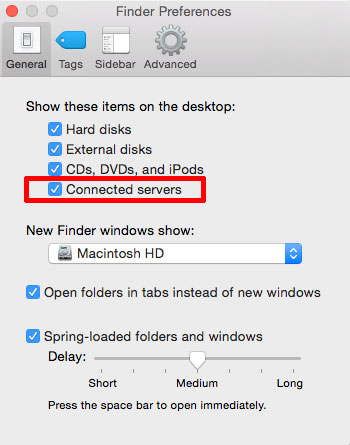
Application Sdrive
Cliquez sur l'icône de l'application Sdrive pour accéder à ses fonctionnalités. L'emplacement de l'icône de l'application varie en fonction du système d'exploitation utilisé :
- Sous Windows : Barre d'état système > Icônes cachées (flèche vers le haut). Afin de connaître la marche à suivre pour ajouter l'icône Sdrive à la barre d'état système et ainsi pouvoir y accéder plus facilement, reportez-vous aux instructions ci-dessous.
- Sous Mac : Barre de menus.
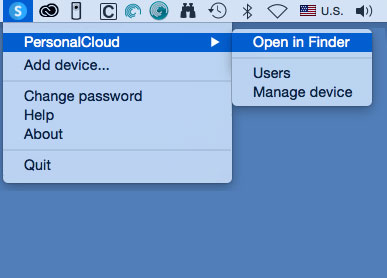
Comme pour la plupart des applications figurant dans la barre d'état système ou la barre de menus, l'action à effectuer dépend du système d'exploitation. Exemple : pour accéder aux principales fonctionnalités de Sdrive sous Windows, l'utilisateur doit cliquer avec le bouton droit de la souris sur l'icône correspondante. Un clic gauche ouvre le volume Sdrive dans l'Explorateur. Sous Mac, l'utilisateur peut cliquer comme d'habitude sur le bouton gauche de la souris.
Sous Windows : ajoutez l'icône Sdrive à la barre d'état système.
- Dans la barre d'état système, cliquez sur Icônes cachées (flèche vers le haut).
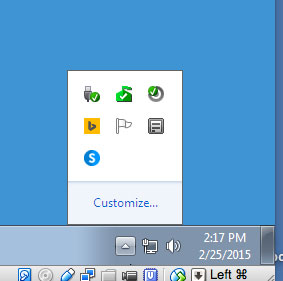
- Sélectionnez Personnaliser.
- Dans le menu déroulant associé à Sdrive, sélectionnez Afficher l'icône et les notifications.
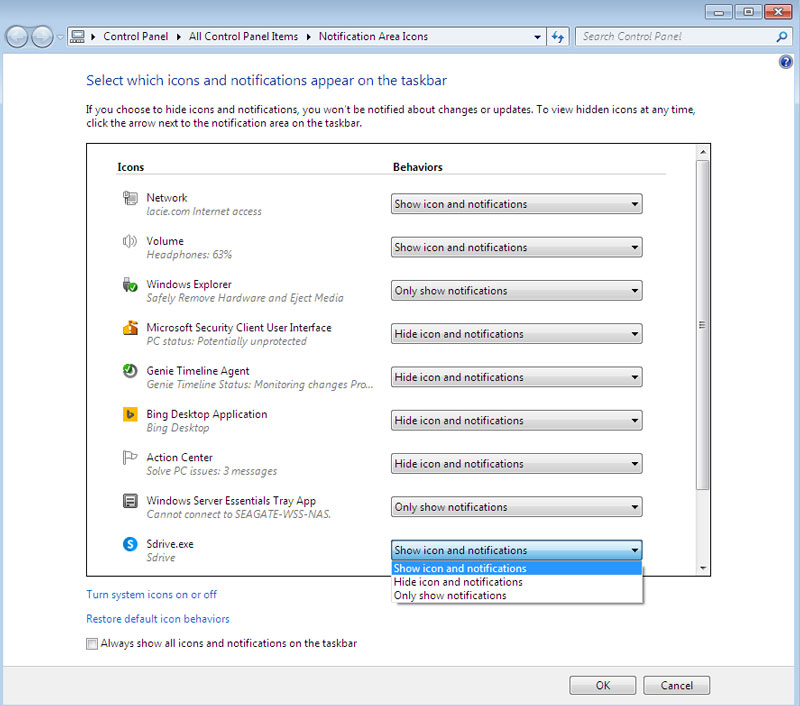
- Cliquez sur OK.
- Sdrive est accessible dans la barre d'état système. Cliquez dessus à l'aide du bouton droit de la souris pour accéder à des dossiers ou gérer vos périphériques Seagate NAS.
Fonctionnalités de Sdrive
Grâce à Sdrive, les administrateurs et utilisateurs peuvent :
- accepter des invitations pour demander un droit d'accès aux périphériques Seagate NAS ;
- modifier le mot de passe Seagate NAS/Seagate Access ;
- gérer les périphériques Seagate NAS (administrateurs).
Acceptation d'une invitation
Un administrateur peut inviter des collègues ou des utilisateurs externes à demander un droit d'accès au NAS. L'utilisateur reçoit un e-mail lui indiquant la procédure à suivre pour confirmer l'invitation. Les consignes suivantes reprennent la procédure indiquée dans l'e-mail.
Invitation envoyée à un utilisateur possédant un compte Seagate Access :
- Cliquez sur Sdrive dans la barre d'état système (PC) / barre de menus (Mac).
- Sélectionnez Ajouter un périphérique. Si vous ne voyez pas la fenêtre Ajouter un périphérique, vérifiez en arrière-plan des applications ou des fenêtres ouvertes.
- L'invitation en attente doit y figurer. Sélectionnez Add device (Ajouter le périphérique) pour ajouter le NAS, ou Do not add Device (Ne pas ajouter le périphérique) si vous refusez l'invitation.
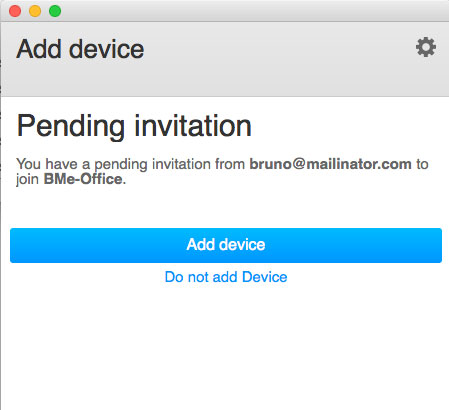
Invitation envoyée à un utilisateur ne possédant pas de compte Seagate Access :
Un utilisateur qui ne possède pas de compte Seagate Access doit commencer par en créer un. Une fois ce compte créé, l'utilisateur peut accepter l'invitation à l'aide du code fourni dans l'e-mail.
- Téléchargez et installez Sdrive conformément aux instructions de l'e-mail d'invitation.
- Lors du redémarrage, la fenêtre de connexion à Sdrive s'ouvre. Sélectionnez Créer un compte Seagate Access.
- Renseignez tous les champs et sélectionnez Créer un compte. Un e-mail a été envoyé à l'adresse saisie.
- La fenêtre de vérification s'ouvre. Consultez votre messagerie pour prendre connaissance du code de confirmation et le copier dans le champ prévu à cet effet. Si vous ne recevez pas d'e-mail dans votre boîte de réception, pensez à vérifier vos courriers indésirables.
- Sélectionnez Vérifier pour créer votre compte Seagate Access.
- Dans la fenêtre de connexion, saisissez vos identifiants Seagate Access et sélectionnez Connexion.
- Sélectionnez Sdrive , puis Ajouter un périphérique. Sdrive est disponible aux emplacements suivants.
- Sous Windows : icônes cachées (flèche vers le haut dans la barre d'état système). Cliquez avec le bouton droit de la souris sur Sdrive et sélectionnez Ajouter un périphérique.Afin de connaître la marche à suivre pour ajouter Sdrive à la barre d'état système et ainsi pouvoir y accéder plus facilement, consultez la section Windows : ajouter l'icône Sdrive à la barre d'état système.
- Mac : barre des menus. Cliquez avec le bouton gauche de la souris sur Sdrive et sélectionnez Ajouter un périphérique.
Remarque : si vous ne voyez pas la fenêtre Ajouter un périphérique, vérifiez en arrière-plan des applications ou des fenêtres ouvertes.
- Copiez le code de l'e-mail d'invitation dans le champ prévu à cet effet dans la fenêtre Ajouter un périphérique.
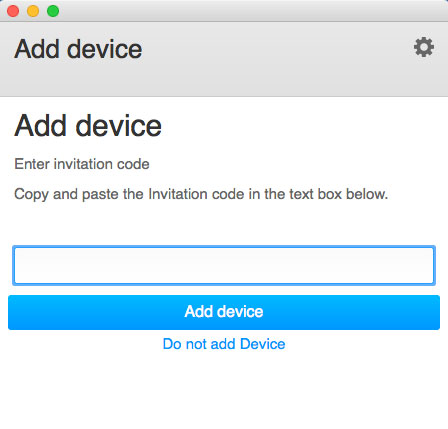
- Sélectionnez Ajouter un périphérique.
Invitation envoyée à un utilisateur possédant un compte Seagate, mais à une adresse e-mail incorrecte
Nombreuses sont les personnes qui possèdent plusieurs comptes de messagerie électronique, mais seul l'un d'eux est lié à Seagate Access. Si l'invitation vous a été envoyée à un compte de messagerie non associé à Seagate Access, suivez les instructions ci-dessous.
- Cliquez sur Sdrive, puis sélectionnez Ajouter un périphérique.
- Sous Windows : icônes cachées (flèche vers le haut dans la barre d'état système) ou barre d'état système. Cliquez avec le bouton droit de la souris sur Sdrive et sélectionnez Ajouter un périphérique. Afin de connaître la marche à suivre pour ajouter Sdrive à la barre d'état système et ainsi pouvoir y accéder plus facilement, consultez la section Windows : ajouter l'icône Sdrive à la barre d'état système.
- Sous Mac : barre de menus. Cliquez avec le bouton gauche de la souris sur Sdrive et sélectionnez Ajouter un périphérique.
- Copiez le code fourni dans l'invitation envoyée par e-mail.
- Sélectionnez Ajouter un périphérique.
Changer votre mot de passe Seagate Access
Vous pouvez changer de mot de passe Seagate Access sous Sdrive. Dans ce cas, le mot de passe vous servant à vous connecter à NAS OS (le tableau de bord Web) est lui aussi modifié.
- Cliquez sur Sdrive, puis sélectionnez Changer de mot de passe.
- Sous Windows : icônes cachées (flèche vers le haut dans la barre d'état système) ou barre d'état système. Cliquez avec le bouton droit de la souris sur Sdrive et sélectionnez Ajouter un périphérique.Afin de connaître la marche à suivre pour ajouter Sdrive à la barre d'état système et ainsi pouvoir y accéder plus facilement, consultez la section Windows : ajouter l'icône Sdrive à la barre d'état système.
- Sous Mac : barre de menus. Cliquez avec le bouton gauche de la souris sur Sdrive et sélectionnez Ajouter un périphérique.
- Renseignez tous les champs.
- Sélectionnez Changer de mot de passe.
Gestion de vos périphériques Seagate NAS (administrateurs)
Sdrive vous permet d'accéder à l'outil de gestion de votre NAS (le tableau de bord Web).
- Cliquez sur Sdrive, puis sélectionnez [Nom du NAS] > Manage Device (Gérer le périphérique) ou [Nom du NAS] > Utilisateurs.
- Sous Windows : Afficher les icônes cachées (flèche vers le haut dans la barre d'état système) ou barre d'état système. Cliquez à l'aide du bouton droit de la souris sur Sdrive, puis sélectionnez [Nom du NAS] > Manage Device (Gérer le périphérique). Pour savoir comment déplacer l'icône de l'application Sdrive vers la barre d'état système et ainsi pouvoir y accéder plus facilement, reportez-vous aux instructions fournies pour Windows.
- Mac : barre des menus. Cliquez à l'aide du bouton gauche de la souris sur Sdrive, puis sélectionnez [Nom du NAS] > Manage Device (Gérer le périphérique).
- Cliquez sur votre NAS, puis sélectionnez l'option Manage device (Gérer le périphérique) ou Utilisateurs.
- Manage device (Gérer le périphérique) : votre navigateur par défaut s'ouvre et charge la page Aperçu du NAS.
MyNAS
MyNAS offre un accès direct à NAS OS via un navigateur Internet. Cependant, ce système n'inclut pas de fonction d'intégration de fichiers similaire à celle proposée par Sdrive. Ainsi, les fichiers doivent être téléchargés via l'Explorateur de fichiers (consultez la section Explorateur de fichiers).
Configuration de l'accès à distance pour MyNAS
- Sélectionnez NAS OS > Gestionnaire de périphériques > Réseau > Accès à distance.
- Dans le menu déroulant Accès à distance, sélectionnez Seagate MyNAS.
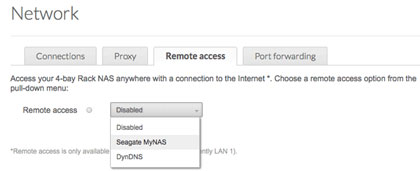
- Saisissez un nom pour le périphérique NAS OS dans le champ correspondant. Celui-ci doit être différent du nom du périphérique NAS OS sur le réseau.
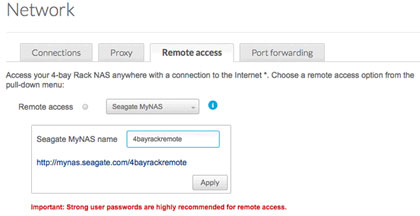
- Cliquez sur Appliquer. Le périphérique NAS OS interroge le serveur MyNAS pour déterminer si le nom indiqué est disponible. Le cas échéant, un message confirmant la connexion apparaît.
En revanche, si ce nom est déjà utilisé, vous devrez en saisir un autre et cliquer sur Appliquer.
Échec de la connexion
Si vous recevez un message d'erreur indiquant que le système NAS ne peut pas se connecter à Internet :
- Vérifiez si un serveur proxy est requis pour l'accès à Internet. Contactez l'administrateur de votre réseau ou votre fournisseur Internet, puis consultez la section Réseau pour savoir comment ajouter l'adresse de votre serveur proxy.
- Le réacheminement de port peut s'avérer nécessaire sur votre routeur. Suivez les étapes ci-dessous.
Routeur
Si le problème est lié à votre routeur, vous devez accéder à la page d'administration afin de rediriger un port (par défaut 8080). Une fois le port ouvert pour le système NAS, MyNAS peut y accéder partout avec une simple connexion Internet. Dans la page d'administration de votre routeur, sélectionnez l'onglet de redirection des ports afin d'attribuer un port au système NAS. Pour en savoir plus, consultez la documentation de votre routeur.
Une fois un port sélectionné sur votre routeur, vous devez l'affecter au système NAS :
- Sélectionnez NAS OS > Device Manager (Gestionnaire de périphériques) > Network (Réseau) > Remote Access (Accès à distance).
- Placez le curseur à proximité du champ Nom pour afficher le menu déroulant Modifier.
- Sélectionnez Paramètres avancés.
- Dans la boîte de dialogue qui apparaît, sélectionnez Manuelle.
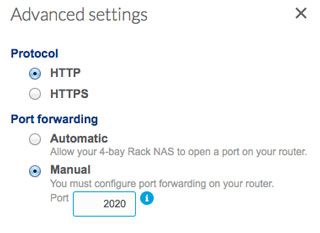
- Saisissez le numéro de port que vous avez redirigé depuis votre routeur.
- Cliquez sur Appliquer.
Utilisation de l'accès à distance MyNAS
Une fois MyNAS configuré, saisissez l'URL de votre périphérique NAS « http://mynas.seagate.com/nom » dans n'importe quel navigateur.
La variable nom correspond au nom sélectionné sur la page d'accès à distance et non à celui du réseau de votre périphérique NAS.
Après avoir saisi l'URL, vous êtes invité à vous connecter à NAS OS. Saisissez le nom d'utilisateur et le mot de passe créés par l'administrateur dans NAS OS > Utilisateurs.
Une fois connecté, un administrateur peut accéder à NAS OS pour gérer le périphérique. Les utilisateurs et administrateurs peuvent utiliser l'Explorateur de fichiers pour transférer des fichiers (voir la section Explorateur de fichiers).