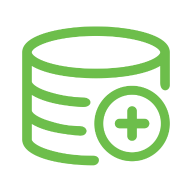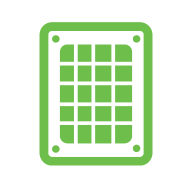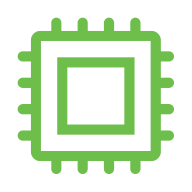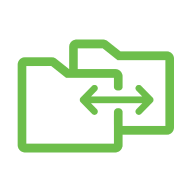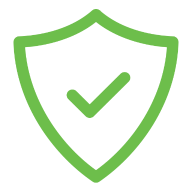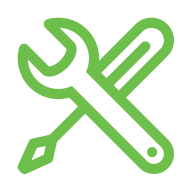Sélectionnez votre pays/région
Asia-Pacific (APAC)
Europe
Middle East/North Africa
Latin America
North America
Log in

Donne accès, entre autres, aux formations sur les produits, aux ressources de vente et marketing, et à l'enregistrement des opportunités à nos revendeurs à valeur ajoutée, nos intégrateurs, nos revendeurs et nos autres partenaires de distribution.

Utilisez le portail Lyve Cloud pour configurer et gérer votre stockage d'objets et vos services.

Fournit aux clients directs des outils en libre-service B2B, tels que les tarifs, les programmes, les commandes, les retours et la facturation.

Permet de s'abonner, et d'accéder aux services, abonnements et projets Lyve Mobile, mais également de les gérer.

Fournit des outils en libre-service conçus spécialement pour répondre aux besoins des fournisseurs.
View/edit your profile information
View your dashboard
Logout of your account