Pour cela, suivez les instructions ci-dessous :
Étape 1 : Création d'un pool de stockage
Créez un pool de stockage à l'aide de disques SATA, USM ou USB.
- Assurez-vous que tous les physical disks (disques physiques) nécessaires au pool sont installés.
- Accédez à Server Manager (Gestionnaire de serveur) > File and Storage Services (Services de fichiers et de stockage) > Volumes > Storage Pools (Pools de stockage).
- Faites un clic droit dans la fenêtre et cliquez sur New Storage Pool (Nouveau pool de stockage).
-
Cliquez sur Next (Suivant).
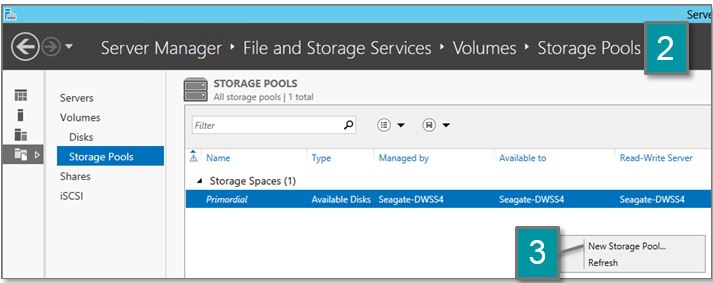
- Entrez un nom et une description.
- Choisissez le NAS.
-
Cliquez sur Next (Suivant).

- Check (Cochez) les disques dont vous avez besoin pour le pool.
- Choisissez si le disque doit être automatically configured or designate (automatiquement configuré ou si vous voulez le désigner) comme disque de secours (chargé de prendre la relève en cas de défaillance d'un disque).
-
Cliquez sur Next (Suivant).

-
Cliquez sur Create (Créer).

-
Votre nouveau pool de stockage doit maintenant s'afficher dans le Server Manager (gestionnaire de serveur).

Étape 2 : Création d'un espace de stockage
Créez un espace de stockage (disque virtuel) avec le pool de stockage.
-
Faites un clic droit sur le Storage Pool (pool de stockage) que vous voulez utiliser pour le Virtual Disk (disque virtuel), puis sélectionnez New Virtual Disk (Nouveau disque virtuel).

-
Cliquez sur Next (Suivant).
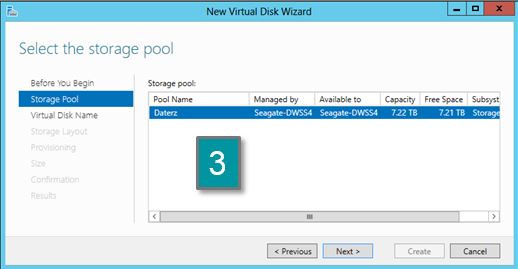
- Sélectionnez le Storage Pool (pool de stockage) et cliquez sur Suivant.
- Entrez un nom pour le volume et une description.
-
Cliquez sur Next (Suivant).

-
Renseignez le champ Layout (Structure) : Simple [Agrégé par bandes], Mirror, Parity [Similaire à RAID 5].

-
Cliquez sur Next (Suivant).

-
Choisissez une allocation Thin or Fixed (dynamique ou fixe).
- Thin (Dynamique) : l'espace du pool de stockage est utilisé en fonction des besoins. Des disques peuvent être ajoutés au pool et cet espace sera disponible pour le disque virtuel.
- Fixed (Fixe) : choisissez une quantité d'espace du pool pour le volume. Cette quantité sera fixe et ne pourra pas être dépassée.
- Cliquez sur Next (Suivant).
-
Renseignez le champ Size (Taille) pour le disque virtuel.
 Notez que dans le cas de l'allocation dynamique, vous pouvez définir une capacité supérieure à celle du pool actuel.
Notez que dans le cas de l'allocation dynamique, vous pouvez définir une capacité supérieure à celle du pool actuel. - Cliquez sur Next (Suivant).
- Sélectionnez ensuite Create (Créer) dans l'écran suivant.
Étape 3 : Création d'un volume sur le disque virtuel
Une fois le disque virtuel créé, l'assistant New Volume (Nouveau volume) s'affiche.
-
Cliquez sur Next (Suivant).
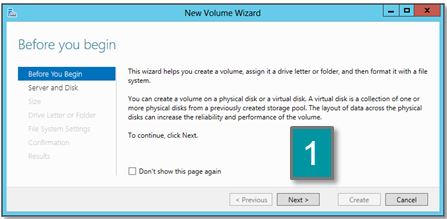
-
Choisissez le Server and the virtual disk (serveur et le disque virtuel) sur lesquels utiliser la partition, puis cliquez sur Next (Suivant).

-
Renseignez le champ Size (Taille) (capacité) et cliquez sur Next (Suivant).

-
Choisissez le Drive letter or folder (lecteur ou le dossier), puis cliquez sur Next (Suivant).

-
Sélectionnez les File system settings (paramètres du système de fichiers), puis cliquez sur Next (Suivant).

- Sélectionnez Create (Créer) dans l'écran de confirmation.





