- Une sauvegarde d'image créée avec DiscWizard ne peut être restaurée que sur l'ordinateur sur lequel elle a été créée.
*Lors de l'initialisation du CD DiscWizard, vous êtes invité à démarrer normalement le système d'exploitation Windows ou DiscWizard. Sélectionnez DiscWizard.
- Sur l'écran d'accueil de DiscWizard, cliquez sur Recovery (Récupération) à gauche, puis cliquez sur Browse for backup (Rechercher la sauvegarde).
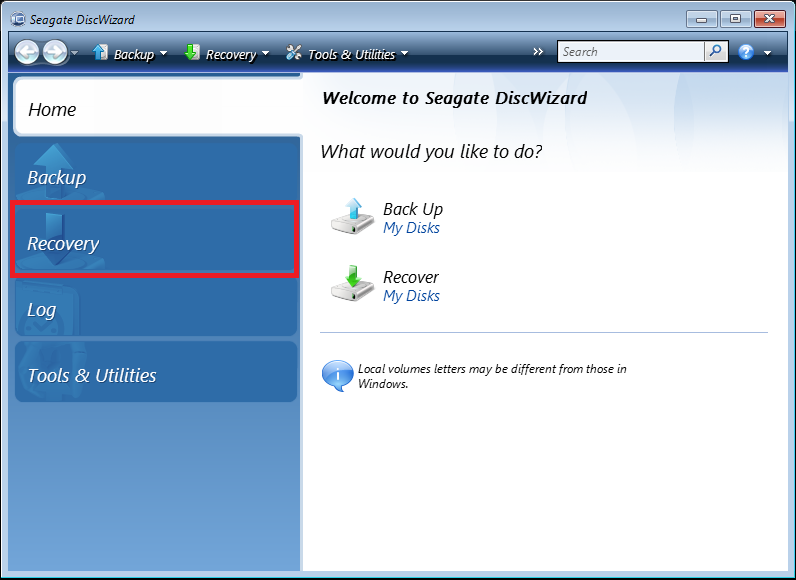
- Sous Ordinateur/Explorateur de fichiers, recherchez le disque sur lequel l'image (fichier .TIB) est stockée. Après avoir sélectionné l'image, cliquez sur OK.
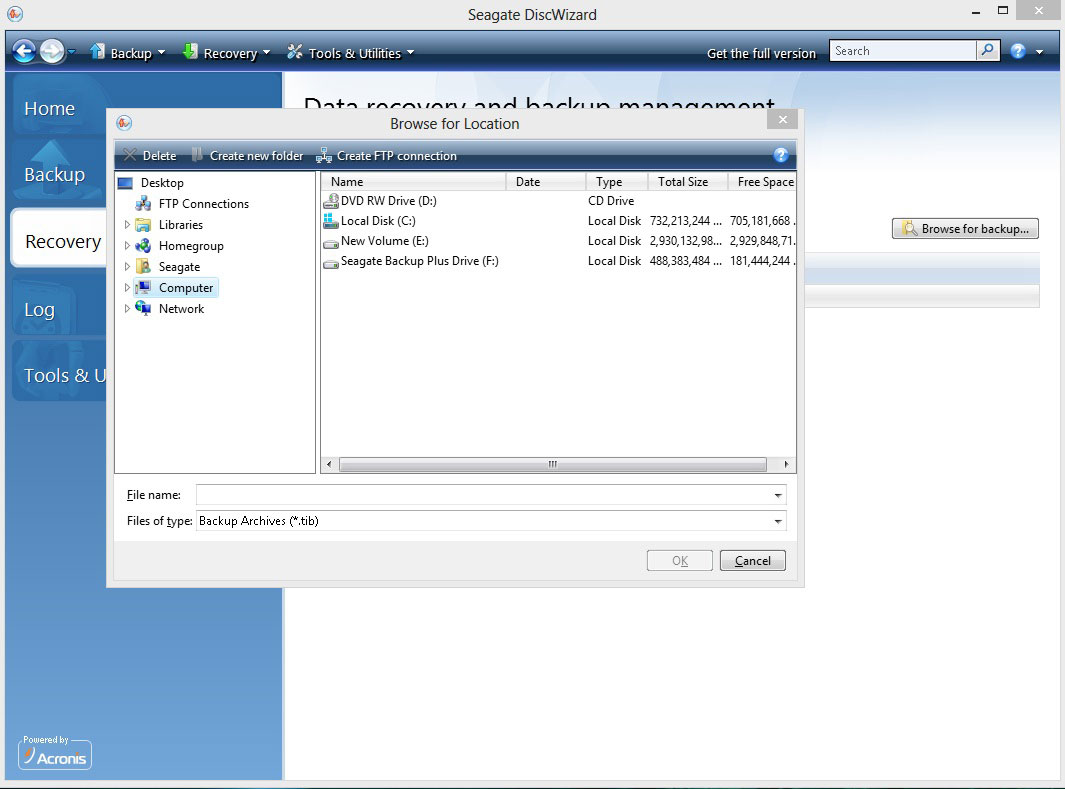
- Faites un clic droit sur la sauvegarde et cliquez sur Recover (Récupérer).
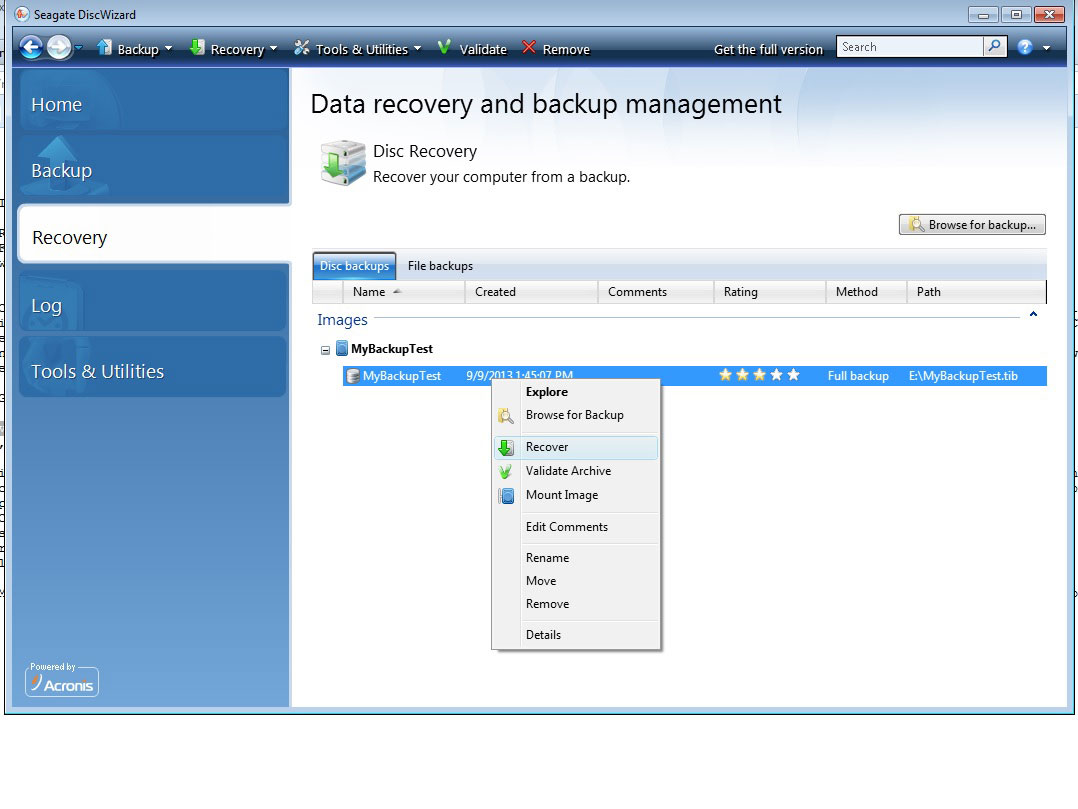
- Sélectionnez Recover Whole Discs and Partitions (Récupérer les disques et partitions en entier).
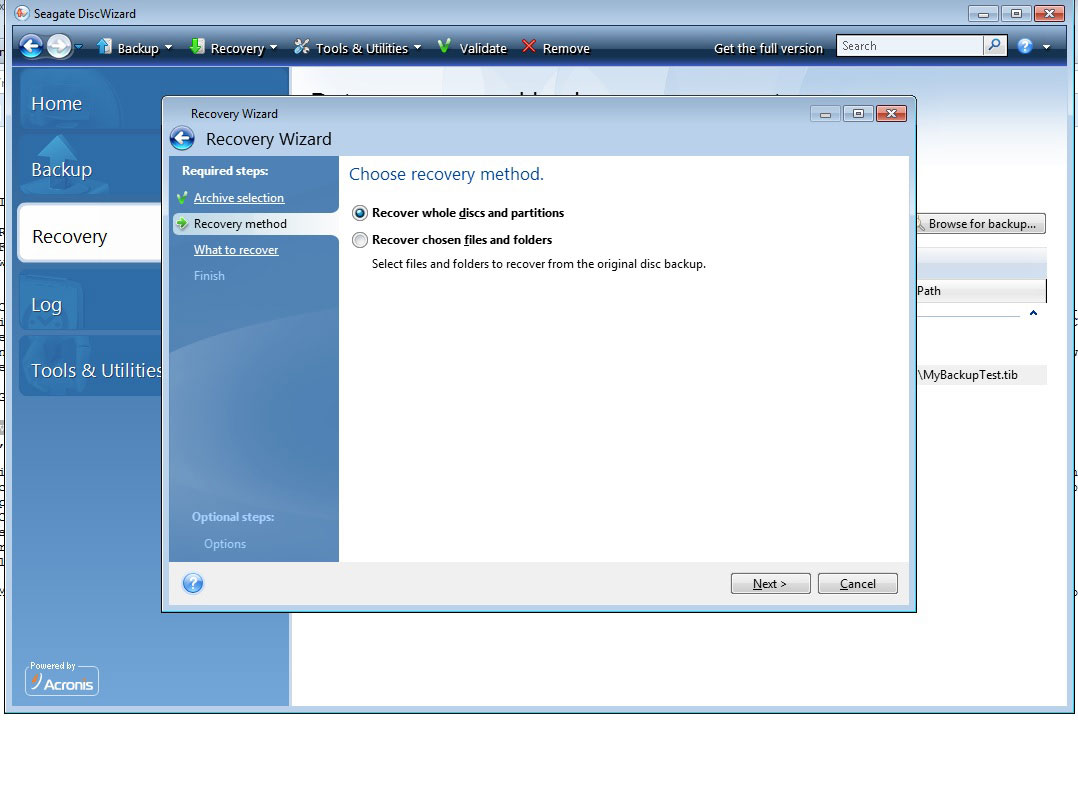
- Sélectionnez le disque à récupérer (une coche apparaît à côté de toutes les partitions du disque source), puis cliquez sur Next (Suivant).
*Cette étape est très importante. Assurez-vous de cocher la case située à côté du numéro de disque. NE SÉLECTIONNEZ PAS les partitions individuellement.
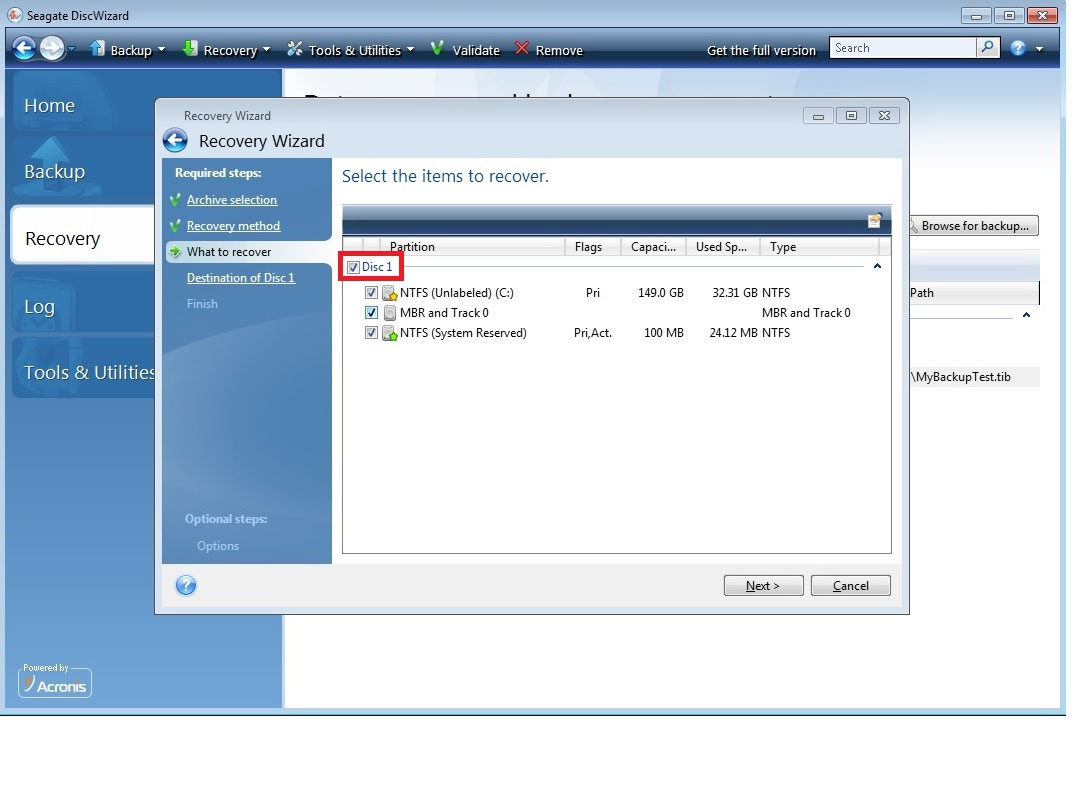
- Choisissez Destination Disc (Disque de destination), puis cliquez sur Next (Suivant).
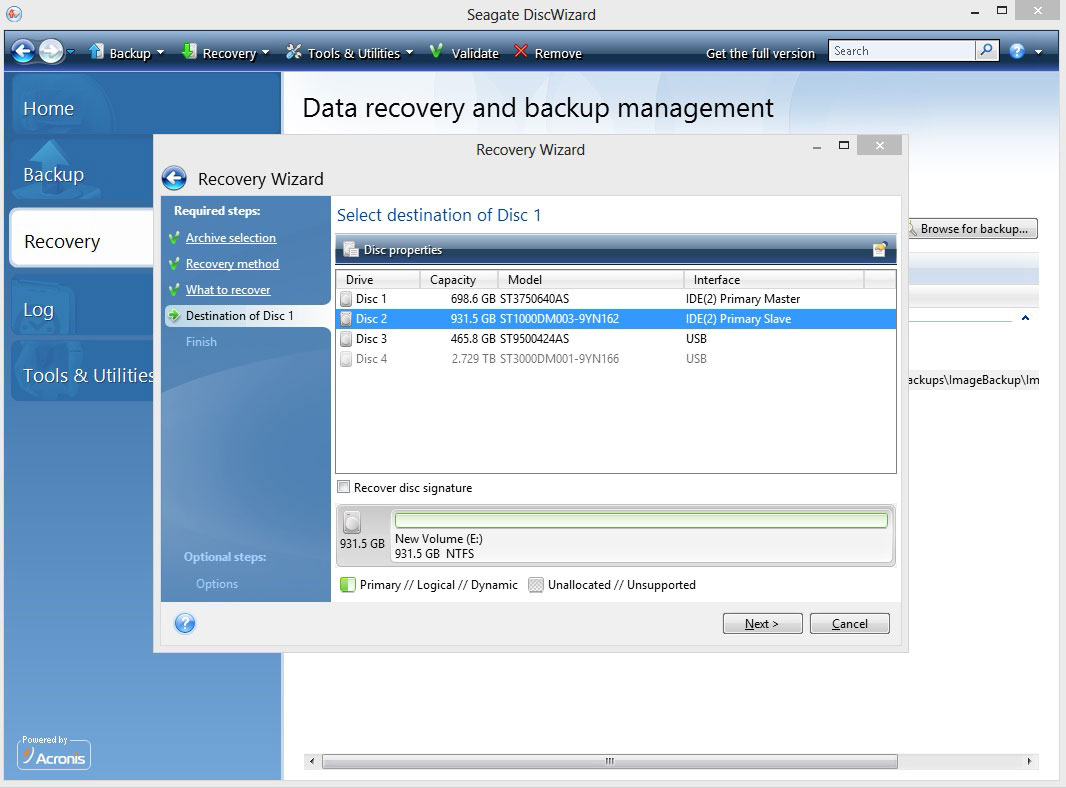
- Ce message s'affiche si le disque de destination a été partitionné, cliquez sur OK pour autoriser DiscWizard à effacer toutes les partitions du disque avant de restaurer l'image.
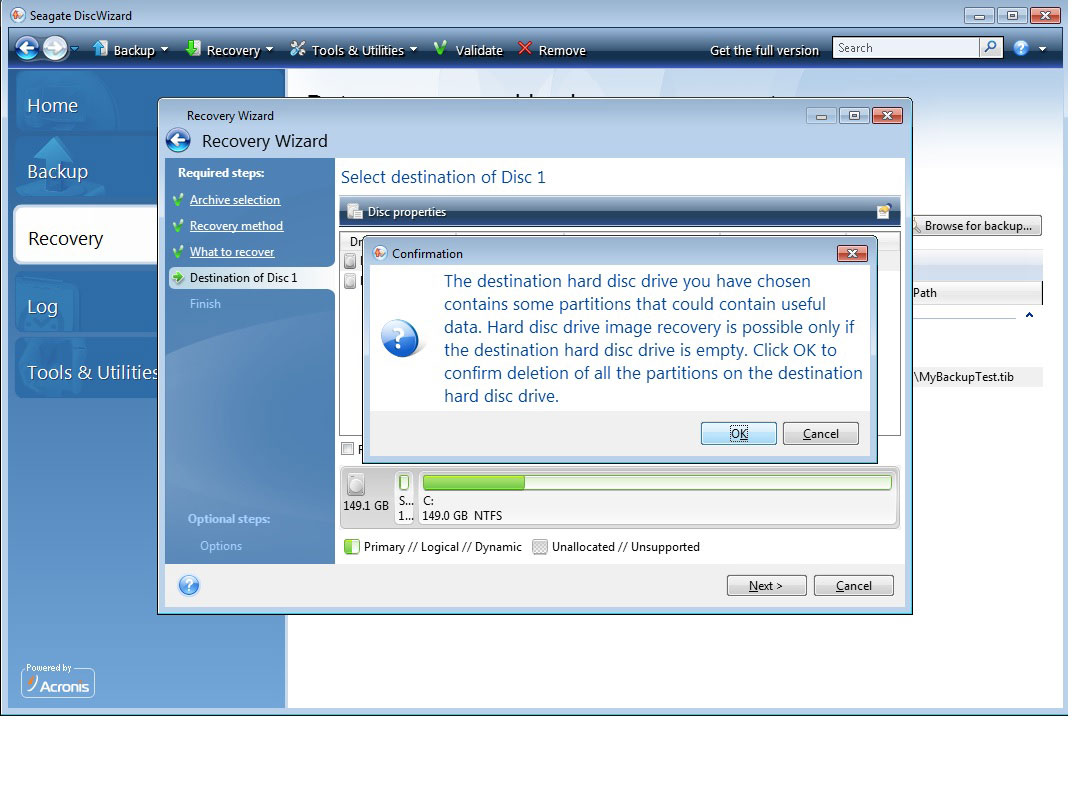
- Sur l'écran Summary (Résumé), cliquez sur Proceed (Continuer) pour lancer la restauration.
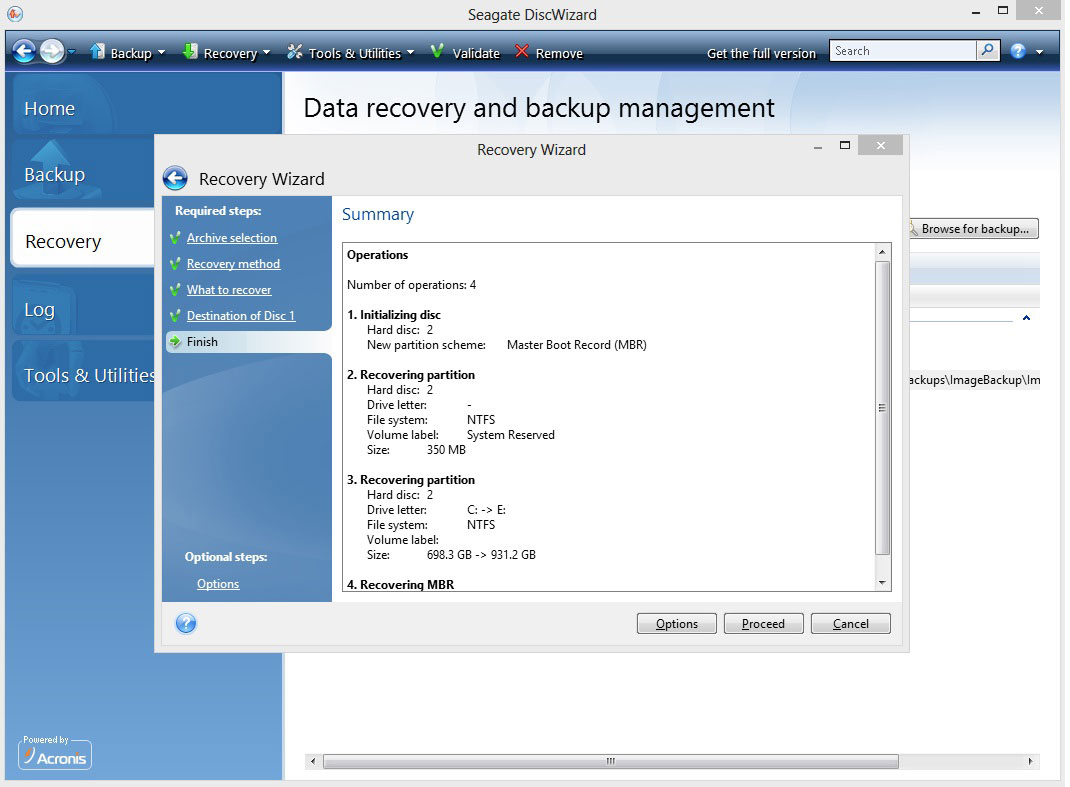
- Une fenêtre affiche l'état de la restauration.
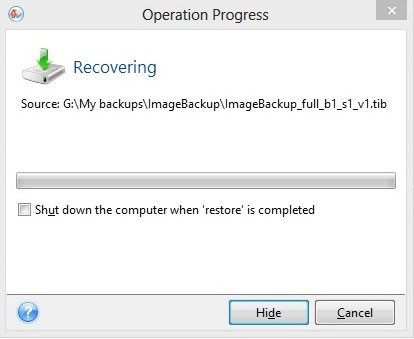
- Une fois l'opération terminée, déconnectez le disque externe sur lequel l'image (.TIB) était stockée, puis retirez le CD DiscWizard et démarrez à partir du disque interne nouvellement restauré.





