Points à vérifier avant de suivre les instructions
- Le Storage Pool (pool de stockage) doit être configuré ainsi : Parity (parité activée), capacité fixe et pas de disque de rechange.
- Les données du disque virtuel doivent avoir été sauvegardées.
- Le disque de remplacement doit être vierge et ne jamais avoir été dans le Storage Pool (pool de stockage) ou Virtual Disk (disque virtuel actuel).
Remplacement du disque dur
Dans cet exemple, le disque de l'emplacement 2 est tombé en panne et n'est plus détecté.
- Retirez le disque de l'emplacement 2. Remplacez-le par un disque vierge de capacité égale ou supérieure à celle de l'original.
- Redémarrez le système Seagate WSS NAS.
Connexion au système Seagate WSS NAS via le Bureau à distance
- Démarrez Microsoft Remote Desktop (Bureau à distance Windows) sur un PC du réseau local.
- Saisissez le nom par défaut du système Seagate WSS NAS : seagate-wss-nas.
- Cliquez sur Connexion.
- Entrez le nom d'utilisateur par défaut, administrator, ainsi que le mot de passe. Remarque : si vous n'avez jamais changé le mot de passe par défaut, celui-ci est admin.
- Sélectionnez OK.
Reconnexion au Storage Pool (pool de stockage) et au Virtual Disk (disque virtuel) à l'aide du Server Manager (gestionnaire de serveur) Windows
- Démarrez Server Manager (Gestionnaire de serveur) en cliquant soit sur Manage Storage (Gérer le stockage) dans l'assistant de configuration du système Seagate WSS NAS, soit sur l'icône du gestionnaire de serveur dans la barre des tâches.
 ou
ou 
- Dans Server Manager (Gestionnaire de serveur), cliquez sur Services de fichiers et de stockage > Pools de stockage
. - Cliquez avec le bouton droit sur le pool de stockage, puis sélectionnez Ajouter un disque physique... pour ajouter le nouveau disque.

- Dans la fenêtre Ajouter un disque physique, sélectionnez le disque, puis cliquez sur OK.
Mise hors service d'un disque dans PowerShell
Remarque : dans Disques physiques, le disque signalé par une icône jaune d'avertissement correspond au disque en panne qui a déjà été retiré du système Seagate WSS NAS. Notez également que, quel que soit le disque qui a été retiré, le disque défaillant sera toujours nommé PhysicalDisk-1 et le nouveau disque PhysicalDisk1, sans le tiret.
Vous devez mettre le disque PhysicalDisk-1 hors service pour que le statut du pool de stockage ne soit plus Détérioré. Pour ce faire, vous pouvez utiliser la PowerShell Utility.
- Dans Gestionnaire de serveur, cliquez sur Outils et ouvrez PowerShell.
- Lorsque PowerShell vous y invite, copiez et collez les commandes suivantes l'une après l'autre, en appuyant sur Entrée après chaque commande.
Get-PhysicalDisk
$missingDisk = Get-PhysicalDisk | Where-Object { $_.OperationalStatus -eq 'Lost Communication' }
$missingDisk | Set-PhysicalDisk -Usage Retired
Get-PhysicalDisk
PhysicalDisk-1 est maintenant hors service et peut être supprimé.

Réparation du disque virtuel
- Dans Gestionnaire de serveur > Pools de stockage, sous Disques virtuels, cliquez avec le bouton droit sur le disque virtuel, puis choisissez Réparer le disque virtuel.

Le disque virtuel étant désormais réparé, la référence au disque défaillant peut être supprimée.
Suppression du disque hors service
- Dans Gestionnaire de serveur > Pools de stockage, sous Disques virtuels, cliquez avec le bouton droit sur PhysicalDisk-1, puis choisissez Supprimer le disque.
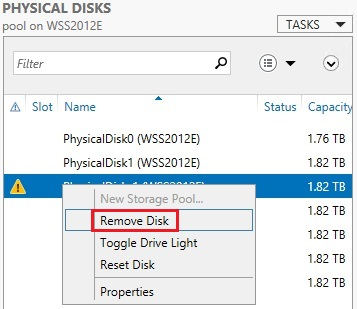
- La boîte de dialogue Supprimer un disque physique s'ouvre. Lisez l'avertissement, puis cliquez sur Oui.
- Une autre boîte de dialogue Supprimer un disque physique s'ouvre. Lisez les informations, puis cliquez sur OK.
Le pool de stockage et le disque virtuel n'ont plus le statut Détérioré et la référence au disque défaillant est supprimée.





