Heeft deze informatie u geholpen?
Hoe kunnen we dit artikel nog verbeteren?
Nu een back-up maken!(Mac)
Sluit uw opslagapparaat aan op uw computer en u bent klaar om een back-up van uw belangrijke bestanden en mappen te maken. De snelste manier om een back-up te maken, is door items op uw computer te selecteren en deze naar uw schijf te kopiëren door ze te slepen en neer te zetten. Als u voortdurend gegevens wilt synchroniseren tussen uw computer en uw schijf, kunt u een automatisch Sync Plus-plan maken met Toolkit.

Open een Finder-venster en klik op uw schijf
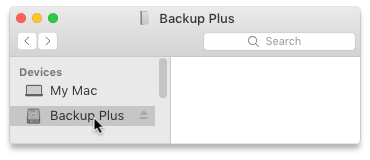

Open een ander Finder-venster en selecteer de mappen of bestanden op uw computer waarvan u een back-up wenst te maken
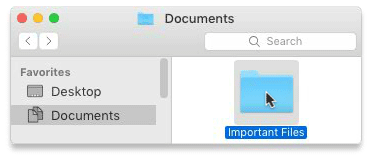

Sleep items naar uw schijf
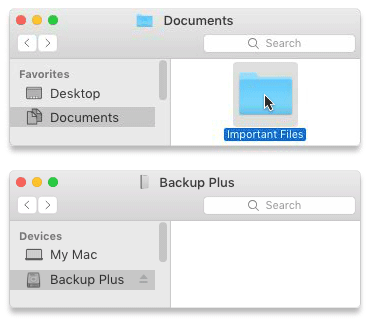

Open een Finder-venster en selecteer de mappen of bestanden op uw computer waarvan u een back-up wenst te maken
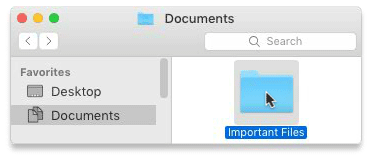

Kies Kopiëren in het menu Bewerken
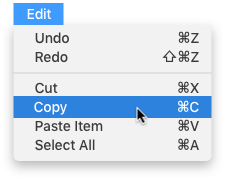
| Een andere manier om naar het klembord te kopiëren |
|---|
Houd de Command-knop (⌘) ingedrukt en druk op C |

Klik op uw schijf
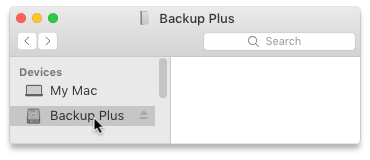

Kies Item(s) plakken in het menu Bewerken

| Een andere manier om bestanden te plakken die naar het klembord gekopieerd werden |
|---|
Houd de Command-knop (⌘) ingedrukt en druk op V |
Stel een Toolkit Sync Plus-plan in
De gebruiksvriendelijke Sync Plus-functie van Toolkit synchroniseert voortdurend gegevens tussen uw computer en uw schijf, waardoor uw bestanden op beide locaties beschikbaar zijn. Wanneer u bestanden op het ene apparaat toevoegt, bewerkt of verwijdert, werkt Sync Plus de bestanden op het andere apparaat automatisch bij.
| Gesynchroniseerd blijven | Synchroniseer mappen op uw Mac met mappen op uw schijf. |
| Verwijderde bestanden archiveren | Kopieer automatisch bestanden die u heeft verwijderd naar de archiefmap op uw schijf. |
Raadpleeg de Toolkit-gebruikershandleiding voor verdere informatie.
Time Machine is een automatische back-upfunctie die is ingebouwd in uw Mac. Zie dit Apple-ondersteuningsartikel voor meer informatie.