Heeft deze informatie u geholpen?
Hoe kunnen we dit artikel nog verbeteren?
Aan de slag
Sluit de stroom aan
- Plaats de adapterstekker voor uw locatie in het kanaal op de voeding. Schuif het naar beneden om het te vergrendelen.

- Verbind de stroomkabel met de Seagate FireCuda Gaming Hub.

- Sluit de voeding aan op een stopcontact.

Aansluiten op de computer
- Sluit het USB micro-B-uiteinde van de kabel aan op de USB micro-B-poort van de FireCuda Gaming Hub.
- Sluit het USB-A-uiteinde van de kabel aan op de USB-A-poort van uw computer.

Stel de FireCuda Gaming Hub in
Via de instellingen kunt u:
| Registreer de Seagate FireCuda Gaming Hub | Haal het maximale uit uw schijf, met gemakkelijk toegankelijke informatie en ondersteuning. |
| Installeer Toolkit | Personaliseer de RGB-instellingen, stel back-upplannen in en meer. |
Begin hier
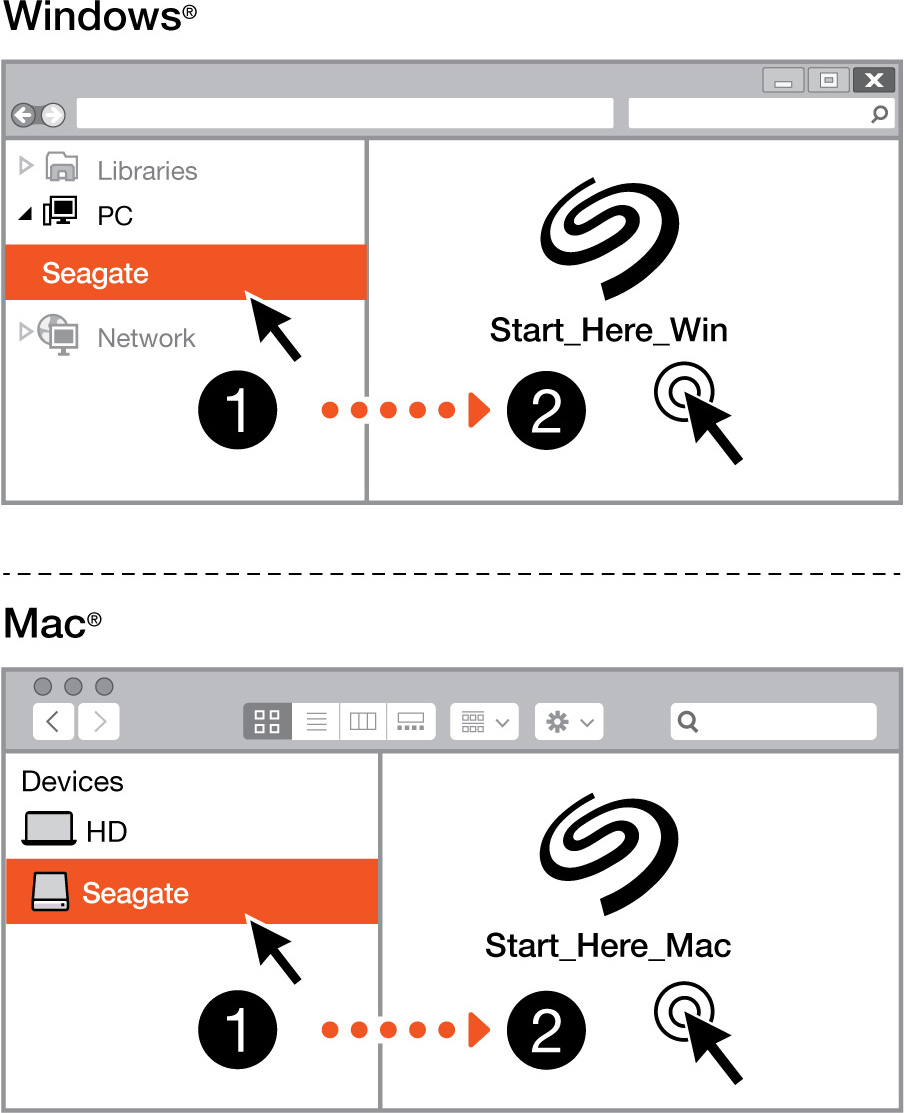
Gebruik een bestandsbeheerder zoals Finder of File Explorer, open FireCuda Gaming Hub en klik op Start Here Win of Start Here Mac.
Uw apparaat registreren

Voer uw gegevens in en klik op Registreren.
Download Toolkit

Klik op de knop Download.
Installeer Toolkit
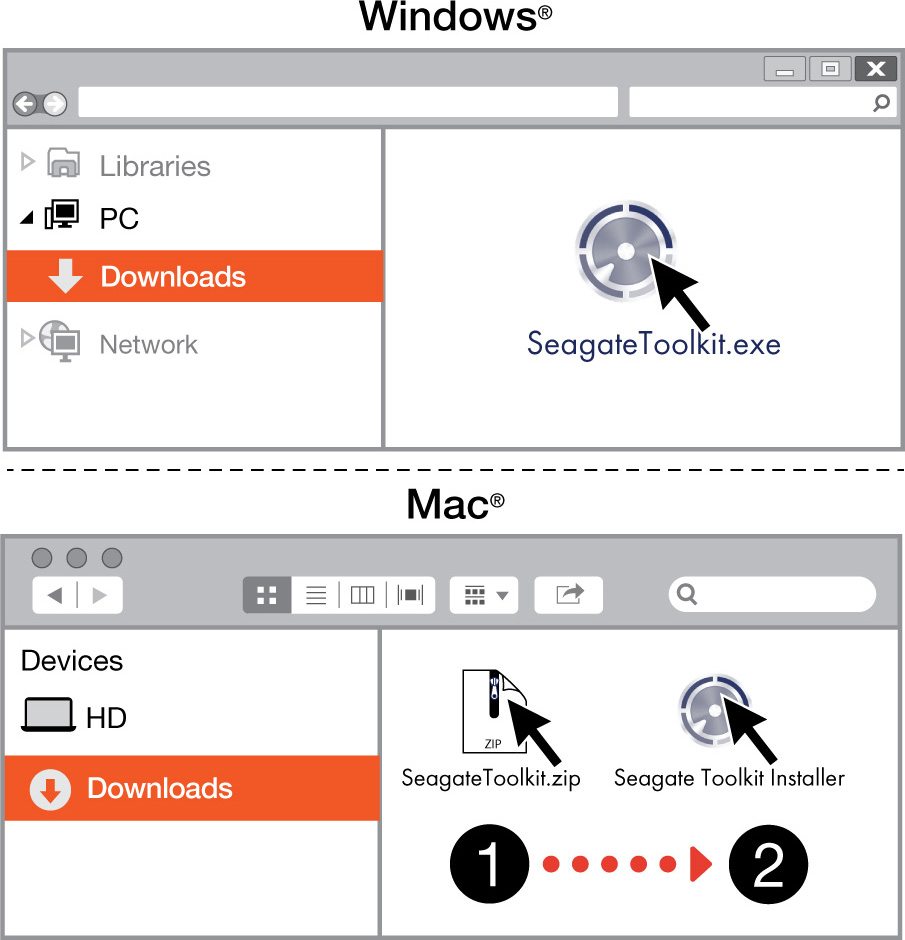
Gebruik een bestandsbeheerder zoals Finder of File Explorer om naar de map te gaan waar u downloads ontvangt.
 Klik op het bestand SeagateToolkit.exe om de toepassing te starten.
Klik op het bestand SeagateToolkit.exe om de toepassing te starten. Open het bestand SeagateToolkit.zip. Klik op de Seagate Toolkit Installer om de toepassing te starten.
Open het bestand SeagateToolkit.zip. Klik op de Seagate Toolkit Installer om de toepassing te starten.