Heeft deze informatie u geholpen?
Hoe kunnen we dit artikel nog verbeteren?
Dockingfuncties
De LaCie 2big Dock biedt u handige manieren om uw digitale inhoud te beheren. Plaats Secure Digital (SD)-, CFast 2.0- en CFexpress B-kaarten om bestanden over te zetten voor veilige opslag. Sluit smartphones, camera's en andere apparaten aan op de USB 3.2 Gen 2-hub om toegang te krijgen tot de inhoud ervan.
USB 3.2 Gen 2
Gebruik de hub om bestanden van digitale camera's en andere apparaten over te zetten. De USB 3.2 Gen 2-hub biedt 7,5 W vermogen aan aangesloten mobiele telefoons en andere apparaten.
Een apparaat aansluiten op de USB 3.2-hub
- Houd het USB-A-uiteinde van de kabel rechtop.
- Steek het kabeluiteinde in de USB 3.2-poort aan de voorzijde van het apparaat.

- Open een Finder- of Verkenner-venster om door de inhoud van het apparaat te bladeren en deze te beheren.
Een apparaat veilig uitwerpen en loskoppelen van de USB 3.2-hub
macOS
- Zorg ervoor dat het apparaat niet in gebruik is.
- Werp het apparaatvolume uit vanuit een Finder-venster.
- Verwijder het USB-A-uiteinde van de kabel uit de poort.
Windows
- Klik op het pictogram Safely Remove (Veilig verwijderen) in het Windows-systeemvak om de apparaten weer te geven die u kunt uitwerpen. Als het pictogram Safely Remove Hardware (Hardware veilig verwijderen) niet zichtbaar is, klik dan in het systeemvak op de pijl naast Verborgen pictogrammen weergeven om alle pictogrammen in het systeemvak weer te geven.
- Selecteer in de lijst van apparaten het opslagapparaat dat u wilt uitwerpen. Windows geeft een melding wanneer het veilig is om het apparaat te verwijderen.
- Verwijder het USB-A-uiteinde van de kabel uit de poort.
Secure Digital Extended Capacity (SDXC)-geheugenkaartlezer
Een SD-geheugenkaart lezen
- Houd uw SD-, SDHC- of SDXC-geheugenkaart rechtop met het label aan de bovenkant (pinnen aan de onderkant).
- Plaats de kaart zo ver mogelijk in de SD-sleuf aan de voorzijde van het apparaat (u hoort mogelijk een hoorbare 'klik') en laat vervolgens los. De kaart is nu vergrendeld in de sleuf.

- Open een Finder- of Verkenner-venster om door de inhoud van de SD-kaart te bladeren en deze te beheren.
Een SD-geheugenkaart veilig uitwerpen en verwijderen
Toolkit
- Zorg ervoor dat de SD-geheugenkaart niet in gebruik is.
- Open Toolkit.
- Klik op het startscherm op het pictogram voor uitwerpen voor de SD-kaartsleuf.
- Duw de kaart zo ver mogelijk in de SD-sleuf aan de voorzijde van het apparaat (u hoort mogelijk een hoorbare 'klik') en laat vervolgens los. De kaart wordt uitgeworpen.
- Verwijder de kaart uit de sleuf.
macOS
- Zorg ervoor dat de SD-geheugenkaart niet in gebruik is.
- Werp het SD-kaartvolume uit vanuit een Finder-venster.
- Duw de kaart zo ver mogelijk in de SD-sleuf aan de voorzijde van het apparaat (u hoort mogelijk een hoorbare 'klik') en laat vervolgens los. De kaart wordt uitgeworpen.
- Verwijder de kaart uit de sleuf.
Windows
- Klik op het pictogram Safely Remove (Veilig verwijderen) in het Windows-systeemvak om de apparaten weer te geven die u kunt uitwerpen. Als het pictogram Safely Remove Hardware (Hardware veilig verwijderen) niet zichtbaar is, klik dan in het systeemvak op de pijl naast Verborgen pictogrammen weergeven om alle pictogrammen in het systeemvak weer te geven.
- Selecteer in de lijst van apparaten het SD-kaartvolume dat u wilt uitwerpen. Windows geeft een melding wanneer het veilig is om het apparaat te verwijderen.
- Duw de kaart zo ver mogelijk in de SD-sleuf aan de voorzijde van het apparaat (u hoort mogelijk een hoorbare 'klik') en laat vervolgens los. De kaart wordt uitgeworpen.
- Verwijder de kaart uit de sleuf.
CFast 2.0-geheugenkaartlezer
Een CFast 2.0-geheugenkaart lezen
- Houd uw CFast 2.0-geheugenkaart rechtop met het label aan de bovenkant.
- Plaats de kaart in de CFast 2.0-sleuf aan de voorkant van het apparaat en duw deze voorzichtig naar binnen totdat deze in de sleuf zit.
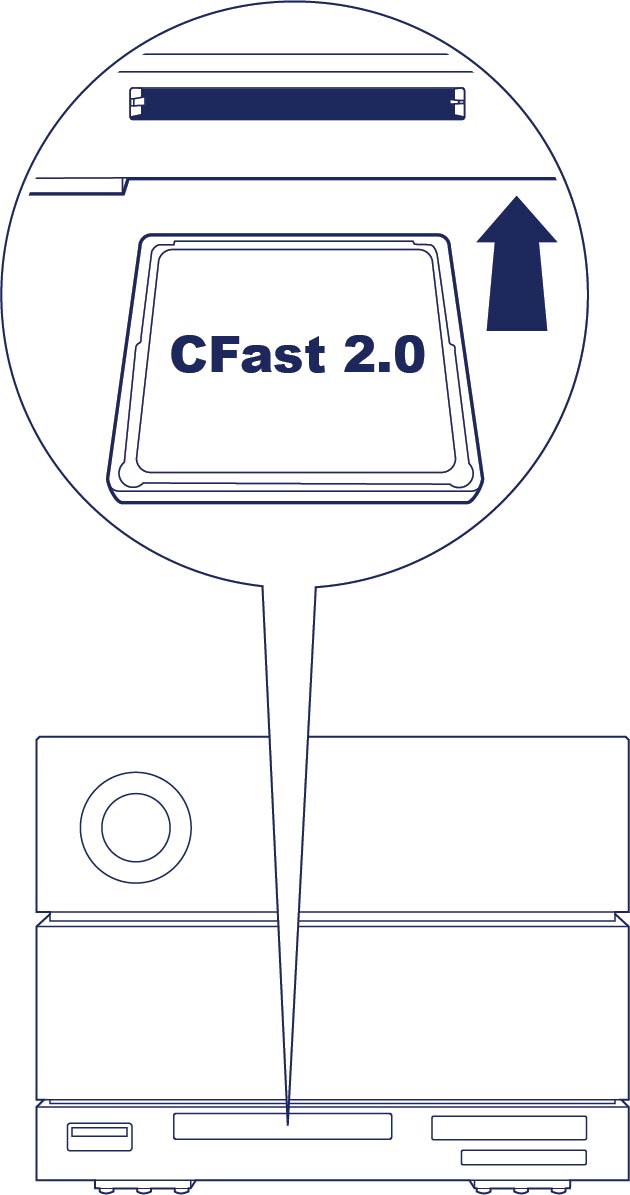
- Open een Finder- of Verkenner-venster om door de inhoud van de CFast 2.0-kaart te bladeren en deze te beheren.
Een CFast 2.0-geheugenkaart veilig uitwerpen en verwijderen
Toolkit
- Zorg ervoor dat de CFast 2.0-geheugenkaart niet in gebruik is.
- Open Toolkit.
- Klik op het startscherm op het pictogram voor uitwerpen voor de CFast 2.0-kaartsleuf.
- Verwijder de kaart uit de sleuf.
macOS
- Zorg ervoor dat de CFast 2.0-geheugenkaart niet in gebruik is.
- Werp het CFast 2.0-kaartvolume uit vanuit een Finder-venster.
- Verwijder de kaart uit de sleuf.
Windows
- Klik op het pictogram Safely Remove (Veilig verwijderen) in het Windows-systeemvak om de apparaten weer te geven die u kunt uitwerpen. Als het pictogram Safely Remove Hardware (Hardware veilig verwijderen) niet zichtbaar is, klik dan in het systeemvak op de pijl naast Verborgen pictogrammen weergeven om alle pictogrammen in het systeemvak weer te geven.
- Selecteer in de lijst van apparaten het CFast 2.0-kaartvolume dat u wilt uitwerpen. Windows geeft een melding wanneer het veilig is om het apparaat te verwijderen.
- Verwijder de kaart uit de sleuf.
CFexpress B-geheugenkaartlezer
Een CFexpress B-geheugenkaart lezen
- Houd uw CFexpress B-geheugenkaart rechtop met het label aan de bovenkant.
- Plaats de kaart in de CFexpress B-sleuf aan de voorkant van het apparaat en duw deze voorzichtig naar binnen totdat deze in de sleuf zit.
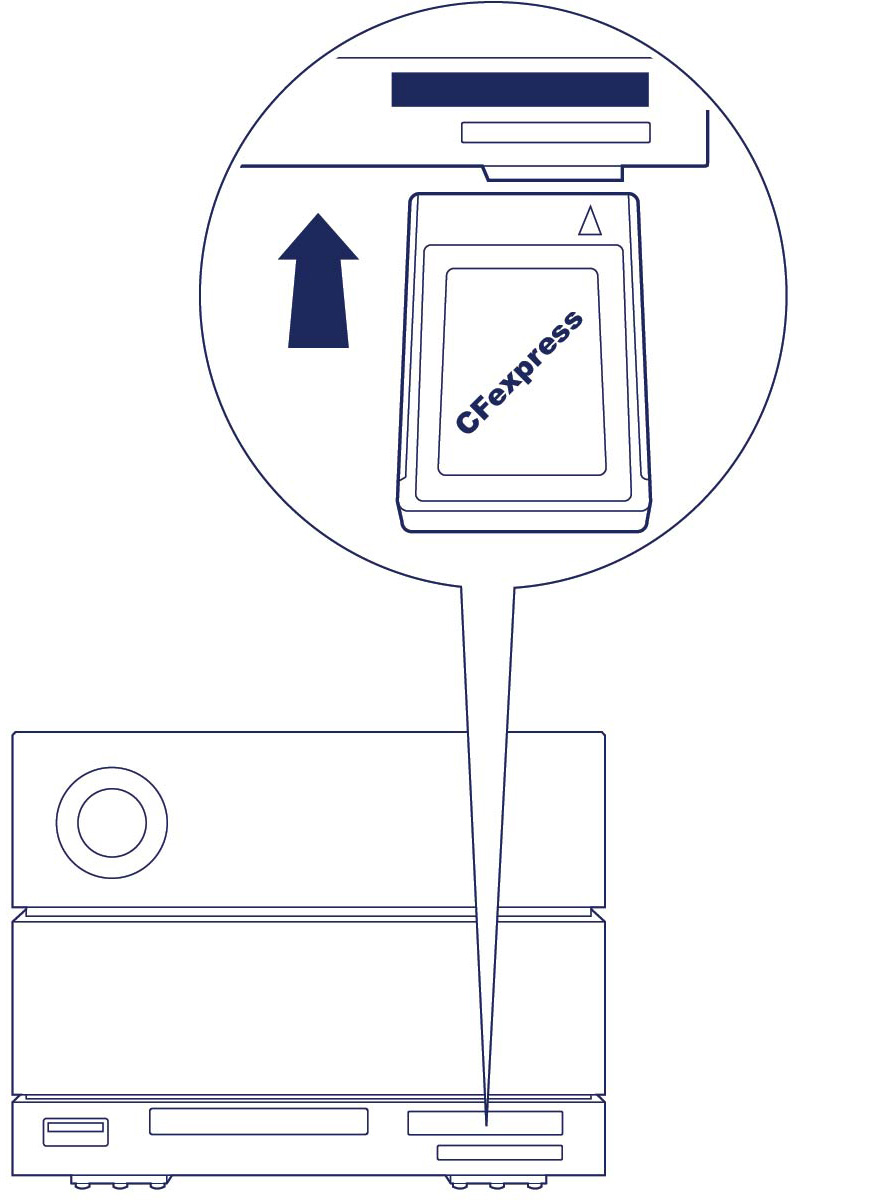
- Open een Finder- of Verkenner-venster om door de inhoud van de CFexpress B-kaart te bladeren en deze te beheren.
Een CFexpress B-geheugenkaart veilig uitwerpen en verwijderen
Toolkit (alleen macOS)
- Zorg ervoor dat de CFexpress B-geheugenkaart niet in gebruik is.
- Open Toolkit.
- Klik op het startscherm op het pictogram voor uitwerpen voor de CFexpress B-kaartsleuf.
- Verwijder de kaart uit de sleuf.
macOS
- Zorg ervoor dat de CFexpress B-geheugenkaart niet in gebruik is.
- Werp het CFexpress B-kaartvolume uit vanuit een Finder-venster.
- Verwijder de kaart uit de sleuf.
Windows
Om de kopieerprestaties te maximaliseren, beschouwt Windows een kaart die in de CFexpress B-sleuf wordt geplaatst als een niet-verwijderbare schijf. Om een CFexpress B-kaart veilig te verwijderen met minder risico op gegevensverlies, verwijdert u de LaCie 2big Dock uit uw computer voordat u de kaart fysiek uit de sleuf haalt.
- Zorg ervoor dat de geplaatste geheugenkaarten niet in gebruik zijn.
- Zorg ervoor dat LaCie 2big Dock niet in gebruik is.
- Klik op het pictogram Safely Remove (Veilig verwijderen) in het Windows-systeemvak om de apparaten weer te geven die u kunt uitwerpen. Als het pictogram Safely Remove Hardware (Hardware veilig verwijderen) niet zichtbaar is, klik dan in het systeemvak op de pijl naast Verborgen pictogrammen weergeven om alle pictogrammen in het systeemvak weer te geven.
- Selecteer in de lijst van apparaten de LaCie 2big Dock die u wilt uitwerpen. Windows geeft een melding wanneer het veilig is om het apparaat te los te koppelen.
- Koppel de Thunderbolt-kabel los van de pc en wacht tot de 2big Dock is uitgeschakeld.
- Verwijder de CFexpress B-kaart uit de sleuf.
- Sluit de Thunderbolt-kabel opnieuw aan om de 2big Dock in te schakelen.