Heeft deze informatie u geholpen?
Hoe kunnen we dit artikel nog verbeteren?
Uw Bolt 3 veilig verwijderen van uw computer
U moet het opslagstation altijd eerst in het besturingssysteem uitwerpen alvorens het fysiek los te koppelen. Uw computer voert voordat het station wordt verwijderd bepaalde administratieve taken uit. Als u het station loskoppelt zonder het eerst uit te werpen in het besturingssysteem, kunnen uw bestanden beschadigd raken.
Mac
U kunt uw harde schijf op verschillende manieren uitwerpen op uw Mac. Hieronder staan twee opties.
Uitwerpen via het Finder-venster
- Open een Finder-venster.
- Zoek Seagate Backup Plus Desktop in Apparaten in de zijbalk en klik op het pictogram uitwerpen rechts van de schijfnaam.
- Zodra de schijf uit de zijbalk verdwijnt of het Finder-venster wordt gesloten, kunt u de kabel van de harde schijf loskoppelen van uw Mac.
Uitwerpen vanaf bureaublad
- Selecteer het bureaubladpictogram voor uw harde schijf een sleep dit naar de Prullenmand.
- Zodra het pictogram verdwenen is van uw bureaublad, kunt u de harde schijf fysiek loskoppelen van uw Mac.
Windows
Gebruik het hulpmiddel Veilig verwijderen om de harde schijf die u wilt verwijderen uit te werpen.
- Klik op het pictogram Veilig verwijderen in het systeemvak van Windows om de apparaten weer te geven die u kunt uitwerpen.
- Windows 7:
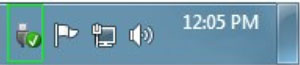
- Windows 8 / Windows 10:
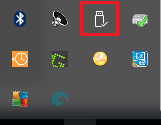
- Als u het pictogram Hardware veilig verwijderen niet kunt vinden, kunt u op de knop Verborgen pictogrammen weergeven drukken om alle pictogrammen in het systeemvak zichtbaar te maken.
- Kies uit de lijst met apparaten het apparaat dat u wilt verwijderen. Windows geeft een melding wanneer u het apparaat veilig kunt verwijderen.
- Koppel de harde schijf los van de computer.