Heeft deze informatie u geholpen?
Hoe kunnen we dit artikel nog verbeteren?
Dashboardrondleiding
Gebruik het Windows Storage Server 2012 R2 Essentials-dashboard om uw apparaat te beheren en de functies ervan te bekijken.
Klik tweemaal op het pictogram in de linkerbovenhoek van het bureaublad om het dashboard op te starten.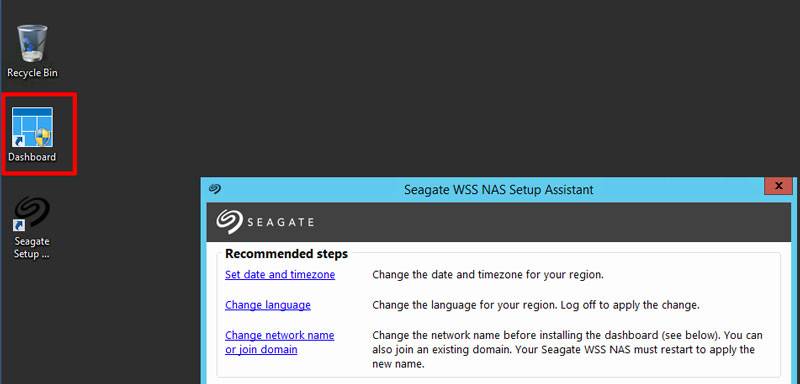
Het dashboard bestaat uit de volgende secties:
- Start
- Gebruikers
- Apparaten
- Opslag
- Toepassingen
- Monitor (WSS NAS-monitor van Seagate)
Dashboardinterface
Onderdelen van het dashboard kunnen verschillen afhankelijk van de functie, maar tabellen zijn consistent. De schermafbeelding hieronder geeft een voorbeeld weer van de algemene interface voor alle secties.
- Secties: kies een sectie om te beheren en de instellingen ervan te bekijken.
- Meldingen: klik op meldingen om Start > Statuscontrole te bekijken.
- Instellingen: open instellingen voor datum/tijd en Anywhere Access (externe toegang).
- Help: zoek naar Help-onderwerpen voor uw product.
- Tabbladen: kies een subcategorie voor de sectie.
- Selecteren: kies een item.
- Informatie: bekijk de details van het geselecteerde item.
- Gerelateerde koppelingen: klik op een koppeling om gerelateerde informatie te zien of om een andere actie uit te voeren voor het geselecteerde item.
- Actiekoppelingen: klik op een koppeling om een actie uit te voeren voor het geselecteerde item.
Dashboardsecties
Start
De sectie Start heeft drie tabbladen:
- Aan de slag
- Statuscontrole
- Statusrapport
Aan de slag
U kunt dit tabblad kiezen na het voltooien van de stappen in de Setup Assistant voor ideeën en koppelingen waarmee u uw WSS NAS verder kunt configureren.
- Stel Windows Update in.
- Voeg gebruikersaccounts toe.
- Voeg servermappen toe.
- Configureer externe toegang via Anywhere Access.
- Stel e-mailmeldingen in.
- Verbind pc's op het netwerk met de WSS NAS.
Statuscontrole
Bekijk meldingen en waarschuwingen en los problemen op.
Statusrapport
Pas het type meldingen aan dat wordt weergegeven in Statuscontrole en configureer e-mailmeldingen. U kunt ook een logboek downloaden van het statusrapport.
Gebruikers
Voeg nieuwe gebruikers toe en maak groepen aan.
Gebruikers, groepen en servermappen
Het kan ingewikkeld zijn om opslag- en netwerkmachtigingen toe te wijzen voor meerdere afdelingen en gebruikers in een filiaal of bedrijfsnetwerk. Er is inzicht en planning nodig om te configureren welke gebruiker deel uitmaakt van welke gebruikersgroep met toegang tot welk aantal servermappen. Daarom is de sectie Gebruikers nauw verbonden met het tabblad Opslag > Servermappen. De beheerder kan:
- Nieuwe servermappen maken in het tabblad Opslag > Servermappen.
- Toegangsrechten instellen voor de gedeelde mappen bij het toevoegen van gebruikers en gebruikersgroepen in de sectie Gebruikers.
Hoewel elke instelling op ieder moment kan worden herzien, wordt het aanbevolen dat de beheerder een planning maakt alvorens voor de eerste keer gebruikers, gebruikersgroepen en servermappen toe te voegen. De beheerder kan de toegangsrechten vereenvoudigen met een overzicht waarop alle gebruikers, gebruikersgroepen en servermappen staan vermeld. Zie het voorbeeld hieronder.
Voorbeeld: gebruikers, gebruikersgroepen en servermappen
Een beheerder brengt op basis van de afdelingen van een filiaal machtigingen in kaart voor 40 servermappen, 20 gebruikers en 10 gebruikersgroepen.
Om te beginnen voegt de beheerder 20 servermappen toe met de wizard Map toevoegen in Opslag > Servermappen. Alle mappen moeten worden opgeslagen op volumes met grote capaciteit. Het systeemvolume mag niet worden gebruikt als host voor servermappen.
Vervolgens voegt de beheerder de 20 gebruikers toe met de wizard Gebruikersaccount toevoegen in de sectie Gebruikers. Met deze werkstroom heeft de beheerder de mogelijkheid om te wachten met het instellen van servermapmachtigingen.
Tot slot voegt de beheerder de 10 gebruikersgroepen toe met de wizard Een nieuwe gebruikersgroep toevoegen in Gebruikers > Gebruikersgroepen. In deze stap wijst de beheerder het volgende toe:
- Elke gebruiker aan een specifieke groep.
- Servermapmachtigingen voor iedere groep.
De instelling Gebruikersgroepen is de laatste stap, aangezien hiermee meerdere gebruikers tegelijkertijd kunnen worden bereikt en de servermapmachtigingen niet voor iedere nieuwe gebruiker apart hoeven te worden toegewezen.
De algemene voorbeeldinstelling is waarschijnlijk niet van toepassing op alle omgevingen. Windows Storage Server 2012 R2 Essentials geeft de beheerder echter alle vrijheid om machtigingen te configureren voor alle gebruikers en servermappen.
Zie het Microsoft Technet-overzicht voor meer informatie over gebruikersaccounts.
Zie de Microsoft Technet-lijst voor extra koppelingen met betrekking tot gebruikers en groepen.
Het beheerderswachtwoord herstellen
Voor volledige toegang tot de NAS meldt de beheerder zich aan met het beheerderswachtwoord voor het domein. Als u het beheerderswachtwoord vergeet, kunt u een wachtwoordherstelschijf gebruiken om een nieuw wachtwoord te maken. Seagate raadt aan dat u een wachtwoordherstelschijf maakt wanneer u de eerste keer uw wachtwoord maakt als een belangrijke back-upmaatregel.
Een wachtwoordherstelschijf maken
U hebt een USB-sleutel of flashstation nodig om een herstelschijf te maken.
- Selecteer Gebruikersaccount in het Configuratiescherm.
- Selecteer het beheerdersaccount.
- Selecteer Een wachtwoordherstelschijf maken.
- Volg de aanwijzingen op het scherm.
Bewaar de USB-sleutel of het flashstation op een veilige locatie.
Apparaten
Gebruik deze sectie om back-ups te configureren en beheren voor:
- Seagate WSS NAS. Maak een back-up van de WSS NAS naar met bureaublad gekoppelde opslag (DAS) die is verbonden met een van de USB-poorten.
- Compatibele pc's op het netwerk. Pc's moeten gebruik maken van de Windows Server Essentials Connector om verbinding te maken met de WSS NAS alvorens client-back-ups te configureren. Pc's die draaien op Windows 7 en hoger zijn compatibel met de WSS NAS.
Zie het Microsoft Technet-overzicht voor meer informatie over de Microsoft Server Essentials Connector.
Zie Windows Server Essentials Connector voor meer informatie over het aansluiten van een pc op het netwerk.
Opslag
Deze sectie heeft twee tabbladen:
- Servermappen
- Harde schijven
Servermappen
Maak en beheer servermappen. Zie Gebruikers voor een voorbeeld voor het plannen van servermappen, gebruikers en gebruikersgroepen.
Zie het Microsoft Technet-overzicht voor meer informatie over servermappen.
Harde schijven
Maak en beheer de opslagruimten van de WSS NAS. Gebruik dit tabblad voor:
- Het vergroten van de capaciteit van een opslaggroep.
- Het bekijken van de eigenschappen van een gegroepeerde harde schijf. Toegang tot de eigenschappen om de instellingen voor Schaduwkopieën te bekijken.
Zie het Microsoft Technet-overzicht voor meer informatie over Schaduwkopieën.
Toepassingen
Gebruik deze sectie voor invoegtoepassingen, compatibele apps die kunnen worden geïnstalleerd op uw WSS NAS. Ga naar het tabblad Toepassingen > Microsoft Pinpoint om toegang te krijgen tot de marketplace voor Windows Storage Server 2012 R2 Essentials.
Monitor
Deze sectie is uniek voor Seagate WSS NAS. Deze bevat tabbladen waarmee u de opslag van uw WSS NAS kunt beheren en bronnen en koppelingen kunt vinden. Bekijk de details hieronder voor ieder tabblad.
Systeem
Controleer de status van de volgende onderdelen van de WSS NAS:
- CPU
- Geheugen
- Beh.
- Uptime
Netwerk
Controleer de status, snelheid en adresinformatie voor de Ethernetpoorten. Een actieve Ethernetpoort heeft een groen statuslampje terwijl een inactieve poort grijs is. Selecteer een poort om de informatie te bekijken in het onderste scherm, waaronder MAC- en IP-adressen.
De naam in het onderste venster is de netwerknaam van uw WSS NAS.
Interne schijven
Controleer de temperatuur en status van de harde schijven van de WSS NAS. U kunt ook de SMART-status van een schijf bekijken door deze te selecteren en te klikken op Open SMART Details (SMART-details openen) aan de rechterkant.
Volumes
Controleer de status en beschikbare opslagcapaciteit van de netwerkvolumes. Gebruik Volumes om alle details en koppelingen voor uw opslag te verzamelen.
Klik op het volume om de schijven in de fotoafbeelding weer te geven. Zwarte schijven zijn onderdeel van het volume.
Grijze schijven zijn geen onderdeel van het volume.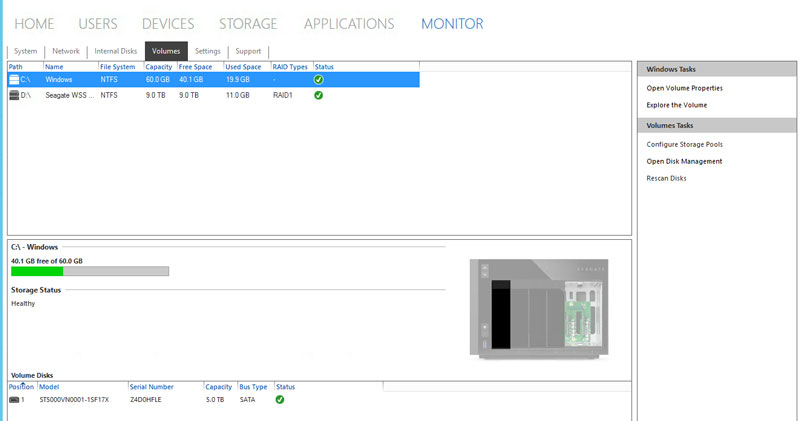
Instellingen
- Hardware-instellingen: gebruik het vervolgkeuzemenu om de lampjes van de WSS NAS te laten knipperen. Dit is handig wanneer u de WSS NAS probeert te identificeren in een rack of naast soortgelijke apparaten.
- Software-instellingen: gebruik het vervolgkeuzemenu om de temperatuureenheid te wijzigen.
- HTTP-proxy: configureer uw NAS om verbinding te maken met internet via een proxyserver.
Ondersteuning
- Seagate WSS NAS: bekijk het besturingssysteem, serienummer en model van uw apparaat.
- Seagate Software: bekijk de versie van het tabblad Seagate Monitor. U kunt ook controleren op een update voor Monitor.
- Logs: download systeemlogboeken.