Heeft deze informatie u geholpen?
Hoe kunnen we dit artikel nog verbeteren?
RGB-verlichting en statusleds beheren
Toolkit biedt opties voor het beheer van de RGB-verlichting en statusleds op hiermee uitgeruste opslagapparaten.
| Pattern RGB (RGB-patroon) | Kies uit vooraf ingestelde patronen of maak uw eigen patronen. Kies kleuren die passen bij uw werk- of gamingomgeving. |
| Status LED (Statusled) | Schakel de statusled in of uit. |
RGB- en ledopties voor opslagapparaat:
| Ondersteunde apparaten | Statusled | RGB in één kleur | Regenboogkleurige RGB | Productondersteuning | Gebruikershandleiding |
|---|---|---|---|---|---|
| LaCie 1big Dock | Ja | Nee | Nee | Product | Documentatie |
| LaCie 1big Dock SSD Pro | Ja | Nee | Nee | Product | Documentatie |
| LaCie 2big RAID | Ja | Nee | Nee | Product | Documentatie |
| Seagate FireCuda Gaming Dock | Ja | Ja | Nee | Product | Documentatie |
| Seagate FireCuda Gaming Hard Drive | Ja | Ja | Ja | Product | Documentatie |
| Seagate FireCuda Gaming Hub | Ja | Ja | Ja | Product | Documentatie |
| Seagate FireCuda Gaming SSD | Ja | Ja | Nee | Product | Documentatie |
De statusled uit-/inschakelen
De statusled is standaard ingeschakeld. De statusled voor uw opslagapparaat in- of uitschakelen::
- Open Toolkit.
- Klik in het hoofdmenu op de activiteit RGB of LED.
- Klik in het scherm met de RGB Settings (RGB-instellingen) of LED Settings (Ledinstellingen) op de schakeloptie Status LED (Status-led).
RGB-verlichtingspatronen bewerken
De RGB-activiteit van Toolkit ondersteunt de volgende RGB-patroonbesturingselementen:
- Razer Chroma
- FireCuda RGB (standaard)
Een apparaat kan slechts één kleurbeheeroptie gebruiken.
Toegang tot RGB-activiteit
Om toegang te krijgen tot de RGB-activiteit:
- Open Toolkit.
- Klik in het hoofdmenu op de activiteit RGB.
- Het scherm met de RGB-instellingen verschijnt.
Instellingen voor RGB-verlichting
De volgende instellingen bovenaan in het RGB-activiteitsscherm zijn van toepassing op alle RGB-patroonbesturingselementen
- Intensity (Intensiteit): verplaats de schuifregelaar naar rechts om de helderheid van de RGB-verlichting te verhogen en naar links om de helderheid te verlagen.
- On (Aan): klik op de schakelaar om de RGB-verlichting uit/in te schakelen.
- Sync Seagate compatible devices (Seagate-compatibele apparaten synchroniseren): deze optie is alleen beschikbaar voor de Seagate FireCuda Gaming Dock en de Seagate FireCuda Gaming SSD. Als u twee of meer compatibele apparaten op uw pc hebt aangesloten, kunt u op de schakelaar klikken om de RGB-patronen voor alle apparaten te synchroniseren. Eenmaal ingeschakeld op een van de aangesloten RGB-opslagapparaten, reageren alle RGB's tegelijk op wijzigingen in de patronen. (Er is geen primair of secundair apparaat. De meest recent bewerkte instelling definieert het patroon voor alle gesynchroniseerde apparaten.) Als u deze optie uitschakelt, worden alle apparaten opnieuw ingesteld op hun standaardkleur.
Razer Chroma via Razer Synapse 3-app (alleen Windows)
Razer Chroma is een populair RGB-softwarebeheerprotocol voor videogames met een uitgebreide reeks patroon- en in-game-opties. Al het beheer wordt uitgevoerd in de Razer Synapse-app. U kunt Razer Synapse gebruiken voor vooraf geconfigureerde RGB-patronen of nieuwe patronen maken. Razer Synapse ondersteunt ook steeds meer videogames voor RGB-verlichting die wordt geactiveerd met kleuren die overeenkomen met in-game play. Meer informatie over ondersteunde patronen en games en over het downloaden van de Razer Synapse-app vindt u op de website van Razer Synapse.
Vereisten voor Razer Chroma
- De meest recente versie van Toolkit.
- De Razer Synapse 3-software moet geïnstalleerd en actief zijn.
- Chroma Connect moet zijn ingeschakeld in Razer Synapse 3.
Razer Chroma gebruiken
Om Razer Chroma als RGB-controller te gebruiken, klikt u op Enable (Inschakelen) op de Razer Chroma-activiteitskaart.
De FireCuda RGB-app
FireCuda RGB is het native Toolkit RGB-beheerprotocol. Het is standaard ingeschakeld.
Ledinstellingen bewerken
Met de ledinstellingen kunt u:
- Kiezen tussen patronen in één kleur en regenboogpatronen.
- Vooraf ingestelde en aangepaste animaties selecteren.
- Kleur- en animatie-instellingen wijzigen.
- Algemene instellingen wijzigen.
Om de ledinstellingen te bewerken, klikt u op het pictogram Edit (![]() ) (Bewerken) van de FireCuda RGB-activiteit. Het scherm Led Settings (Ledinstellingen) verschijnt.
) (Bewerken) van de FireCuda RGB-activiteit. Het scherm Led Settings (Ledinstellingen) verschijnt.

- Select Pattern (Patroon selecteren): kies of u een patroon in één kleur of als een regenboog wilt maken. Bij één kleur worden alle leds gebruikt om één kleur tegelijk weer te geven met een wisselende animatie. Bij Rainbow (Regenboog) worden de leds in maximaal zes kleuren tegelijk verlicht met een wisselende animatie. Rainbow (Regenboog) is niet voor alle schijven beschikbaar (zie de productlijst hierboven).
- Select Animation (Animatie selecteren): kies animatietypen voor het geselecteerde patroon.
- Preview (Voorbeeld): bekijk een voorbeeld van het huidige patroon/de huidige animatie. Geef animatietijden op.
- Change Color (Kleur wijzigen): kleuren toevoegen/verwijderen voor de toepasselijke animatie.
- Global Settings (Algemene instellingen): algemene instellingen wijzigen.
- Done (Gereed): wijzigingen in patroon-/animatie-instellingen bevestigen.
Een patroon selecteren
Kies tussen patronen in één kleur en regenboogpatronen. Raadpleeg de onderstaande tabel voor de kleur- en timingbedieningen die voor elke animatie beschikbaar zijn.
Een animatie selecteren
Kies uit de volgende animatietypen:
| Patroon | Animatie | Beschrijving | Totale animatietijd | Gebruikersselecties |
|---|---|---|---|---|
| Eén kleur | Solid (Vast) | Geeft permanent één kleur weer. |
|
|
| Eén kleur | Blink (Knipperend) | Zet één kleur naar keuze aan/uit. |
|
|
| Eén kleur | Breathe (Ademend) | Laat één kleur naar keuze in- en uitfaden. |
|
|
| Eén Eén | Spectrum (Spectrum) | Overgangen tussen zes kleuren: rood, oranje, geel, groen, blauw en violet. |
|
|
| Eén kleur | Custom 1 (Aangepast 1) | Geeft een aangepaste animatie weer die u hebt gemaakt. |
|
|
| Eén kleur | Custom 2 (Aangepast 2) | Geeft een aangepaste animatie weer die u hebt gemaakt. |
|
|
| Eén kleur | Custom 3 (Aangepast 3) | Geeft een aangepaste animatie weer die u hebt gemaakt. |
|
|
| Regenboog | Statisch | Geeft permanent een regenboogpatroon weer. |
|
|
| Regenboog | Breathe (Ademend) | Laat een regenboogpatroon in-/uitfaden. |
|
|
| Regenboog | Blink (Knipperend) | Schakelt een regenboogpatroon in/uit. |
|
|
| Regenboog | Slide (Schuivend) | Een regenboogpatroon schuift van rechts naar links. |
|
|
| Regenboog | Custom 1 (Aangepast 1) | Geeft permanent een aangepast regenboogpatroon weer (statisch). |
|
|
| Regenboog | Custom 2 (Aangepast 2) | Laat een aangepast regenboogpatroon in-/uitfaden (ademend). |
|
|
| Regenboog | Custom 3 (Aangepast 3) | Schakelt een aangepast regenboogpatroon in/uit (knipperend). |
|
|
Voorbeeld van geselecteerd patroon/geselecteerde animatie
In het voorbeeldvenster kunt u de kleuren, overgangen en timing van het geselecteerde patroon/de geselecteerde animatie bekijken.

De leds van het apparaat bootsen het voorbeeld na terwijl u aan het bewerken bent.
De totale animatietijd (de tijd die nodig is om één cyclus van het patroon te voltooien) verschijnt onder het voorbeeldvenster:
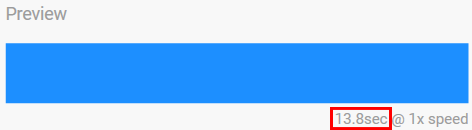
Voor langere totale animatietijden (vanaf 15 seconden), versnelt het voorbeeldvenster automatisch de afspeelanimatie zodat u uw wijzigingen sneller kunt zien. De huidige afspeelsnelheid wordt weergegeven naast de totale animatietijd.

Timingbesturingselementen
Bij sommige patronen/animaties kunt u bepalen hoelang een animatie wordt afgespeeld. Gebruik de schuifregelaar om de totale animatietijd in te stellen:
![]()
De totale animatietijd wordt gelijkmatig verdeeld tussen kleurvastheden en -overgangen.
Bepaalde aangepaste patronen/animaties bieden controle over de instellingen voor kleurvastheid en/of -overgang:
- Color hold setting (Instelling voor kleurvastheid): staat voor de totale tijd waarin kleuren worden vastgehouden. De totale tijd wordt gedeeld door het aantal kleuren in de animatie.
- Color transition setting (Instelling voor kleurovergang): staat voor de totale tijd voor de overgang van de ene kleur naar de volgende kleur. De totale tijd wordt gedeeld door het aantal overgangen in de animatie.
Gebruik de schuifregelaars om de tijden voor kleurvastheid en -overgang te bepalen:
![]()
Houd er rekening mee dat de instelling voor kleurvastheid en -overgang samen de totale animatietijd bepalen.
Kleuren wijzigen
Vooraf ingestelde animaties in één kleur
Voor animaties van het type Solid (vast), Blink (Knipperend) en Breathe (Ademend) kunt u slechts één kleur opgeven:

- Klik op een kleur om deze te selecteren.
- Klik op het pictogram Reset (Opnieuw instellen) om de standaard oranje kleur te selecteren.
Aangepaste animaties in één kleur en als regenboog
Bij aangepaste animaties in één kleur en als regenboog kunt u meerdere kleuren opgeven:
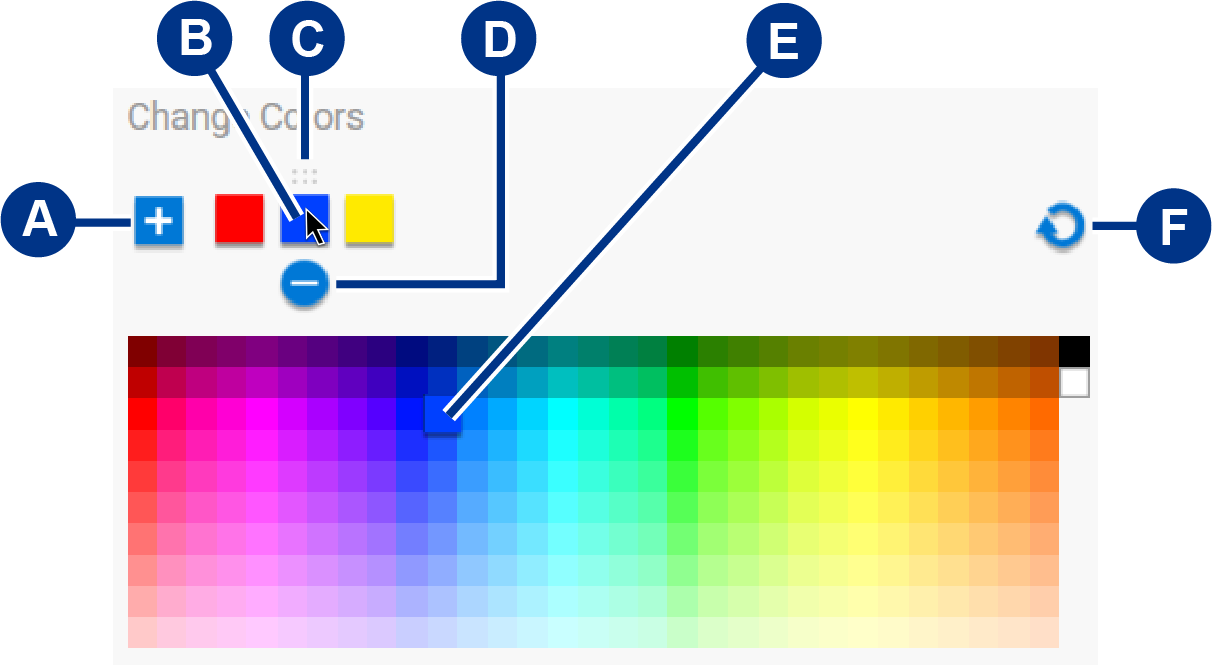
- Klik op het pictogram Add (Toevoegen) om een kleur aan de reeks toe te voegen. U kunt maximaal zes kleuren toevoegen. (Alleen beschikbaar voor aangepaste animaties in één kleur. Voor aangepaste regenbooganimaties zijn altijd zes kleuren nodig.)
- Klik om een kleur in de reeks te selecteren.
- Klik op het rasterpictogram om de geselecteerde kleur naar een andere positie in de reeks te slepen.
- Klik op het pictogram Remove (Verwijderen) om de geselecteerde kleur uit de reeks te verwijderen. (Alleen beschikbaar voor aangepaste animaties in één kleur. Voor aangepaste regenbooganimaties zijn altijd zes kleuren nodig.)
- Klik om de geselecteerde kleur te wijzigen.
- Klik op het pictogram Reset (Opnieuw instellen) om de standaardkleuren en -instellingen voor de aangepaste animatie te selecteren.
Algemene instellingen wijzigen
Gebruik de volgende instellingen om de patroonleds van uw opslagapparaat te bedienen:
| Instelling | Beschrijving |
|---|---|
| Brightness (Helderheid) | Verplaats de schuifregelaar om de ledhelderheid van het patroon te regelen. De standaardinstelling is 100%. |
| Always on (Altijd aan) | Indien ingeschakeld, brandt de patroonled telkens wanneer het opslagapparaat wordt ingeschakeld. Als u Always on (Altijd aan) inschakelt, wordt Sleep with display (Slapend met display) uitgeschakeld. |
| Sleep with display (Slapend met display) | Indien ingeschakeld, brandt de patroon-LED niet wanneer de hostcomputer in de slaapstand of uitgeschakeld is. Als u Sleep with display (Slapend met display) inschakelt, wordt Always on (Altijd aan) uitgeschakeld. |