Dit artikel behandelt een aantal veelvoorkomende foutberichten en vragen die kunnen opduiken bij het gebruik van Disk Utility (Schijfhulpprogramma). De lijst met foutberichten hieronder is niet exhaustief. Het is dus mogelijk dat u een specifieke fout hier niet in terugvindt.
Dit artikel geldt voor de volgende versies van macOS:
- macOS 10.15 (Catalina)
- macOS 10.14 (Mojave)
- macOS 10.13 (High Sierra)
- macOS 10.12 (Sierra)
- macOS 10.11 (El Capitan)
Weet u niet welke versie u gebruikt? Klik hier om te bepalen welke versie van macOS u gebruikt.
Opmerking: door de schijf opnieuw te formatteren, worden alle gegevens op de schijf gewist. Alle gegevens die u wilt behouden, moet u bijgevolg eerst naar een ander medium kopiëren voordat u de schijf formatteert.
Als u macOS 10.13 (High Sierra) of een recentere versie gebruikt moet u in Disk Utility (Schijfhulpprogramma) de weergave wijzigen. Schakel over van de standaardweergave Show Only Volumes (Toon alleen volumes) naar de weergave Show All Devices (Toon alle apparaten). Als u versie 10.12 of 10.11 gebruikt, is deze stap niet vereist omdat die optie hierin niet beschikbaar is.
Normaliter zijn er twee, soms drie, items voor uw schijf vermeld, afhankelijk van de manier waarop uw schijf is geformatteerd. Het item zonder inspringing is de fysieke schijf (de naam ervan bevat doorgaans het woord 'Media'). De items met een inspringing die er meteen onder zijn vermeld, zijn de volumes (partities). 
Dit is belangrijk omdat u bij het wissen van de schijf verschillende opties krijgt, afhankelijk van wat u hebt geselecteerd: het volume of de schijf. Daarom is de selectie van het item zonder inspringing belangrijk bij het formatteren van de schijf.
Wat is dat volume van 134,2 MB op de schijf?
Dat volume bestaat omdat de schijf is ingesteld voor Windows als GUID/NTFS. Dit wordt in Disk Utility (Schijfhulpprogramma) aangegeven met Microsoft Reserved (MSR). Dit is standaard en vormt geen probleem bij het gebruik van de schijf als NTFS. Raadpleeg hier de Microsoft-documentatie voor meer technische informatie. Als u van plan bent de schijf alleen met uw Mac te gebruiken, kunt u de schijf het best eerst wissen. Als u de schijf afwisselend tussen Mac en Windows wilt gebruiken, levert dit normaal geen problemen op.
Waarom is de knop van de partitie grijs weergegeven?
Dit probleem werd voor het eerst vastgesteld in macOS 10.11 (El Capitan) en doet zich nog steeds voor. De knop is grijs weergegeven omdat de schijf ingesteld is als MBR, wat doorgaans gebruikt wordt voor schijven met minder dan 3 TB opslagcapaciteit. Als u de muisaanwijzer op de partitieknop plaatst, verschijnt de overeenkomstige tooltip van Apple.

Als u dit probleem wilt oplossen, moet u eerst de schijf wissen en Scheme (Indeling) instellen op GUID Partition Map (GUID-partitie-indeling). Als u de schijf voor Mac gebruikt, selecteer dan een indeling die specifiek voor macOS is bestemd. Selecteer bijvoorbeeld Mac OS Extended (Journaled) of APFS. Als u de schijf afwisselend gaat gebruiken tussen Mac en Windows, selecteert u het best ExFAT.
Als u deze schijf tussen macOS en Windows gaat gebruiken, maak dan een back-up van uw belangrijke bestanden die zich op de schijf bevinden en formatteer de schijf als ExFAT in macOS. De instructies voor een ExFAT-formattering vindt u hier.
Als u deze schijf alleen voor macOS gebruikt, formatteer de schijf dan opnieuw als Mac OS Extended (Journaled), ook wel HFS+ genoemd, voor de beste compatibiliteit. De instructies voor een HFS+-formattering vindt u hier.
Foutbericht - MediaKit meldt dat er onvoldoende ruimte is
Deze fout kan optreden wanneer u de schijf wist of partitioneert. De fout wordt veroorzaakt doordat Apple het Microsoft Reserved-volume van 134,2 MB probeert te gebruiken voor het eigen EFI-volume. Apple vereist minimaal 200 MB voor dit volume. Daarom treedt deze fout op. Raadpleeg hier de Apple-documentatie voor meer technische informatie.
Mogelijk kan dit probleem ook anders worden opgelost, maar de eenvoudigste manier is de schijf wissen en daarna instellen met een GUID-indeling. Hierdoor zal Disk Utility (Schijfhulpprogramma) van Apple ook de eigen volumes kunnen maken. Als GUID geen beschikbare optie is, is Show All Devices (Toon alleen volumes) linksboven niet geselecteerd, zoals aan het begin van het artikel is weergegeven.
Als u deze schijf tussen macOS en Windows gaat gebruiken, maak dan een back-up van uw belangrijke bestanden die zich op de schijf bevinden en formatteer de schijf als ExFAT in macOS. De instructies voor een ExFAT-formattering vindt u hier.
Als u deze schijf alleen voor macOS gebruikt, formatteer de schijf dan opnieuw als Mac OS Extended (Journaled), ook wel HFS+ genoemd, voor de beste compatibiliteit. De instructies voor een HFS+-formattering vindt u hier.
Foutbericht - Couldn’t unmount disk (schijf kan niet worden losgekoppeld)
Deze fout kan verschillende oorzaken hebben. Als u op uw schijf iets hebt geopend, bijv. een schijfimage, of als iets anders uw schijf in gebruik houdt, kan deze fout verschijnen. Koppel het schijfimage los en probeer opnieuw te formatteren.
Als u zeker weet dat uw schijf bij geen enkel proces betrokken is, kunt u de schijf gewoon opnieuw proberen te formatteren. Als dat niet werkt, markeer dan het volume en klik op Unmount (Koppel los). Nadat het volume is losgekoppeld, zou het proces normaal moeten kunnen worden voltooid.
Als het probleem hiermee niet is verholpen, probeer dan de computer af te sluiten, de schijf los te koppelen van de computer en daarna de computer opnieuw op te starten. Nadat de computer is opgestart, koppelt u de schijf weer aan en probeert u de schijf opnieuw te formatteren.
Foutbericht - com.apple.DiskManagement.disenter error 49223
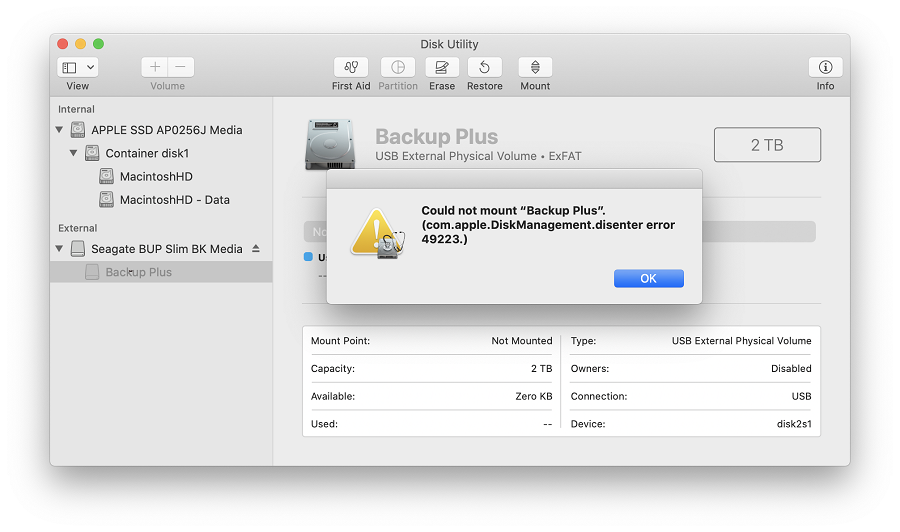
Dit foutbericht is vastgesteld bij schijven die als ExFAT zijn geformatteerd. Als u een schijf afwisselend gebruikt tussen macOS en Windows moet die schijf altijd in macOS geformatteerd worden omdat niet alle Windows-clustergrootten (blokformaten) door macOS worden ondersteund. Bij een ongeldige clustergrootte wordt de schijf niet gekoppeld. Dit foutbericht verschijnt wanneer u de schijf handmatig probeert te koppelen met Disk Utility (Schijfhulpprogramma).
Als u deze schijf tussen macOS en Windows gaat gebruiken, maak dan een back-up van uw belangrijke bestanden die zich op de schijf bevinden en formatteer de schijf als ExFAT in macOS. De instructies voor een ExFAT-formattering vindt u hier.
Als u deze schijf alleen voor macOS gebruikt, formatteer de schijf dan opnieuw als Mac OS Extended (Journaled), ook wel HFS+ genoemd, voor de beste compatibiliteit. De instructies voor een HFS+-formattering vindt u hier.
Foutbericht - com.apple.DiskManagement.disenter error 49153

Deze fout is vastgesteld bij externe harde schijven en andere media. Dit foutbericht kan verschijnen wanneer de externe schijf als NTFS is geformatteerd en gebruikmaakt van het Paragon-stuurprogramma. Als u het Paragon-stuurprogramma gebruikt, is er een mogelijk een probleem dat gerelateerd is aan die software.
Als u dit probleem wilt oplossen, kunt u proberen het Paragon-stuurprogramma te verwijderen en daarna opnieuw te installeren. De instructies voor het verwijderen van Paragon vindt u hier. Klanten die macOS 10.13 (High Sierra) of een recentere versie gebruiken, moeten erop letten dat de kernelextensie tijdens het installatieproces wordt 'toegestaan'. Als de knop 'Allow' (Sta toe) niet zichtbaar is, probeer dan de schijf te koppelen met behulp van de Paragon-software om na te gaan of dit resulteert in een foutbericht. Mogelijk wordt de knop 'Allow' (Sta toe) hierdoor zichtbaar in Security & Privacy (Beveiliging en Privacy).
OPMERKING: als u een LaCie-schijf gebruikt, zal de Seagate-versie van Paragon niet werken met uw schijf. Als u de volledige versie van Paragon gebruikt, verwijder deze dan en installeer deze daarna opnieuw volgens de instructies van Paragon.
Wat te doen als niets anders werkt?
Als u toegang hebt tot een andere Mac, probeer dan het wisproces op dat apparaat uit te voeren.
Als u toegang hebt tot een Windows-apparaat, kunt u hierop proberen diskpart uit te voeren op de schijf. De instructies voor diskpart vindt u hier. Sluit de schijf daarna weer aan op uw Mac en probeer de schijf opnieuw te wissen.





