- Een imageback-up die met DiscWizard is gemaakt, kan alleen worden hersteld naar dezelfde computer waarop deze is gemaakt.
*Wanneer u opstart met de DiscWizard-cd, wordt u gevraagd om normaal op te starten naar uw Windows-besturingssysteem of naar de DiscWizard. Selecteer DiscWizard.
- Klik links in het startscherm van DiscWizard op Recovery en klik daarna op Browse for backup.
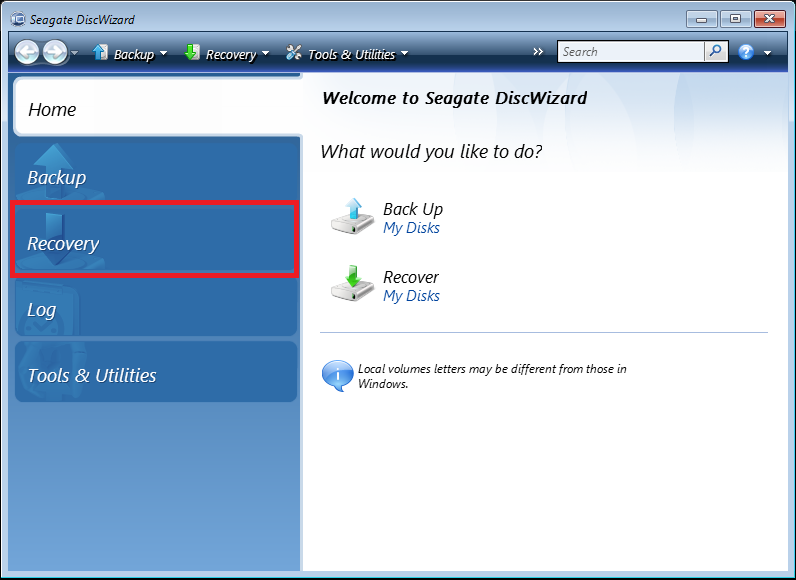
- Blader onder Computer/File Explorer naar de schijf waarop het image (.TIB-bestand) is opgeslagen. Nadat u het image hebt geselecteerd, klikt u op OK.
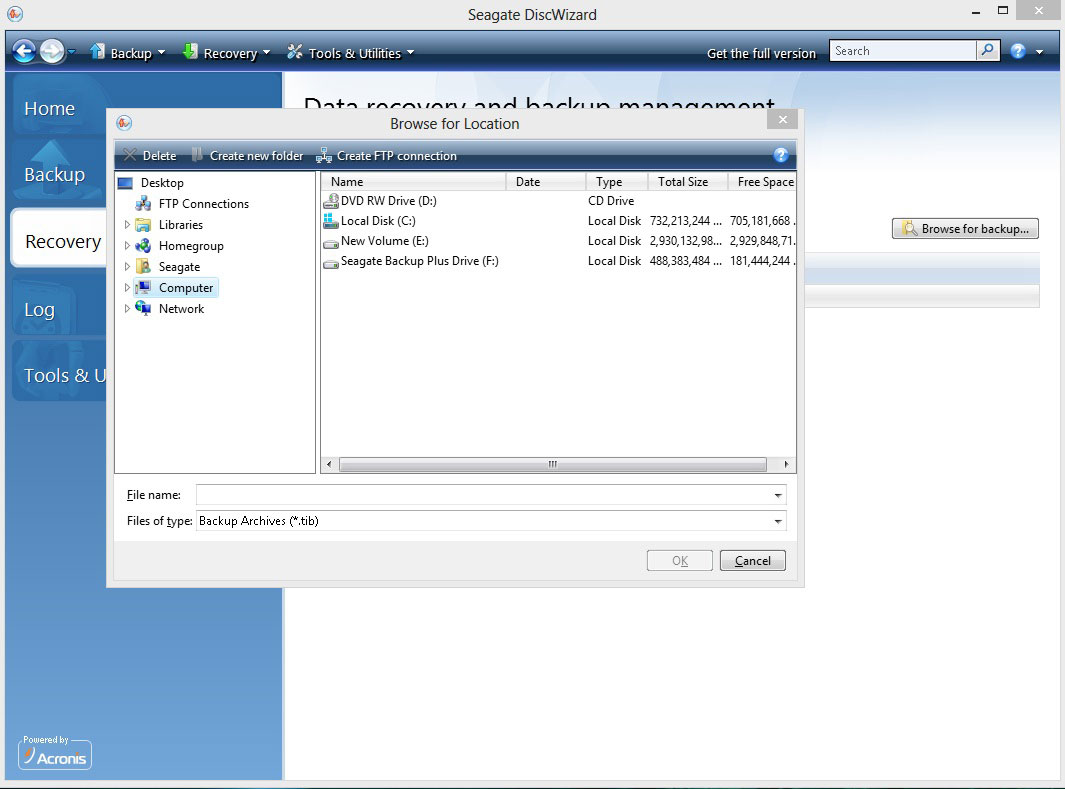
- Klik met de rechtermuisknop op de back-up en klik op Recover.
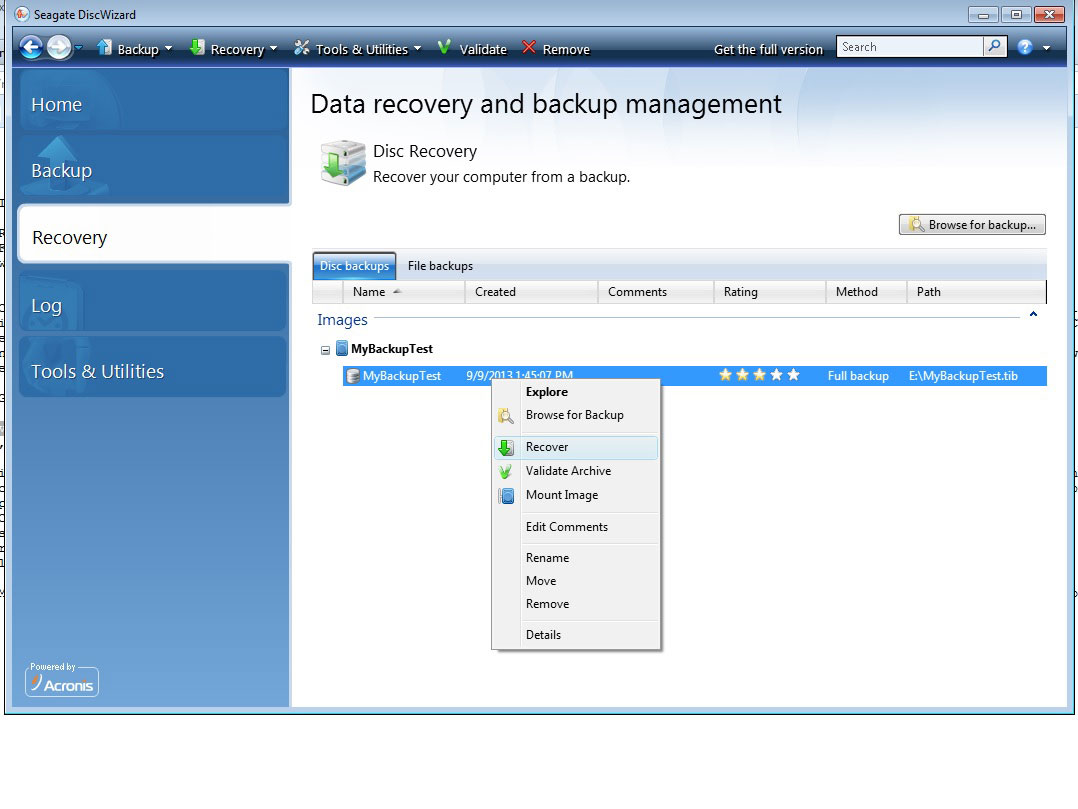
- Selecteer Recover Whole Discs and Partitions.
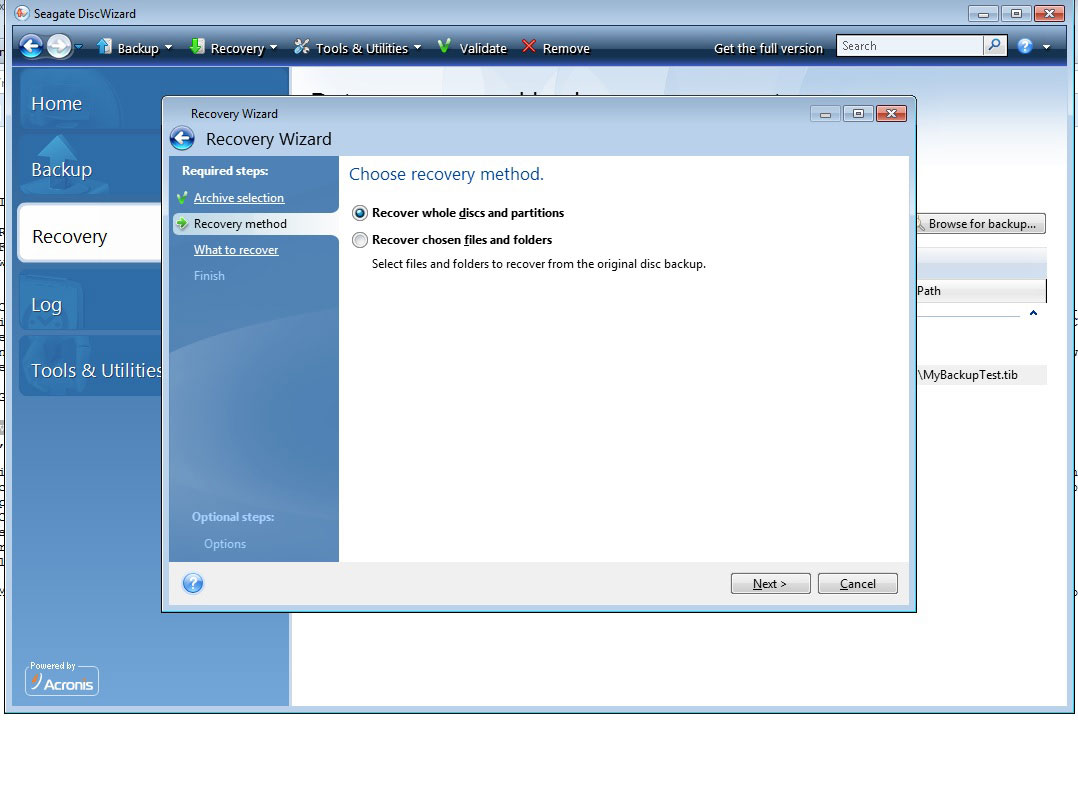
- Selecteer de schijf die u wilt herstellen (schakel het selectievakje van de hoofdschijf in om alle partities ervan te selecteren) en klik daarna op Next.
*Deze stap is zeer belangrijk. Let erop dat u het selectievakje van Disc inschakelt. Schakel NIET het selectievakje van elke partitie afzonderlijk in.
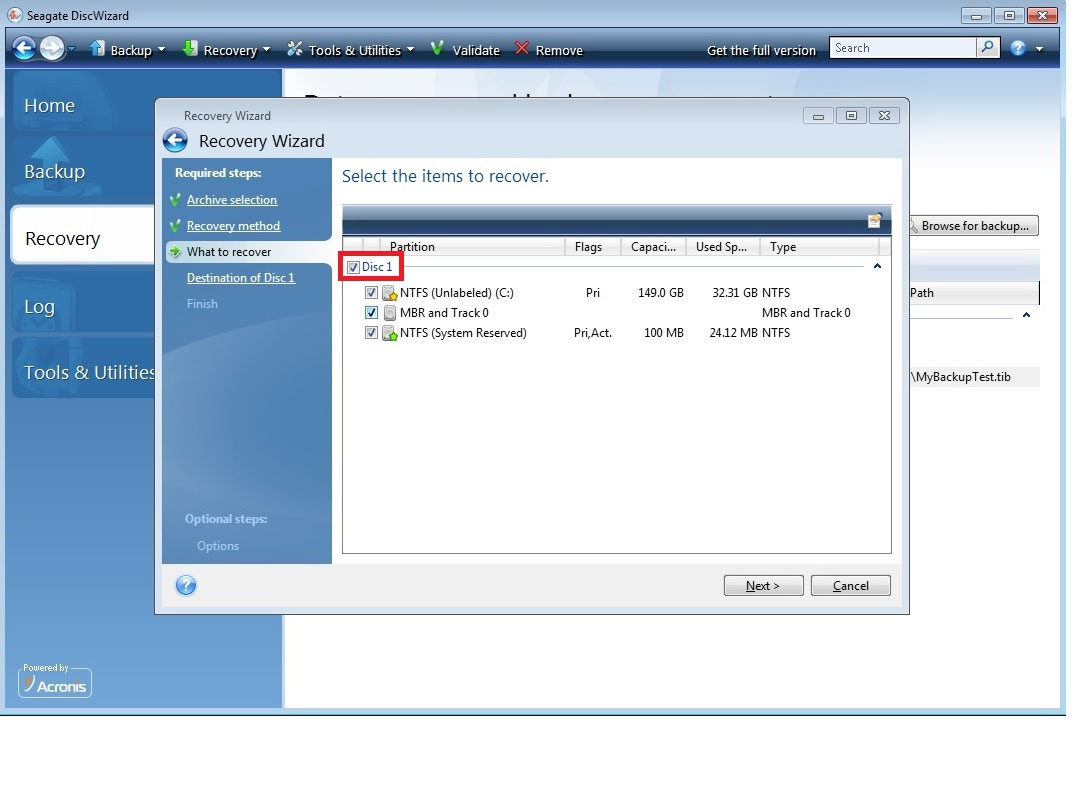
- Selecteer Destination Disc en klik daarna op Next.
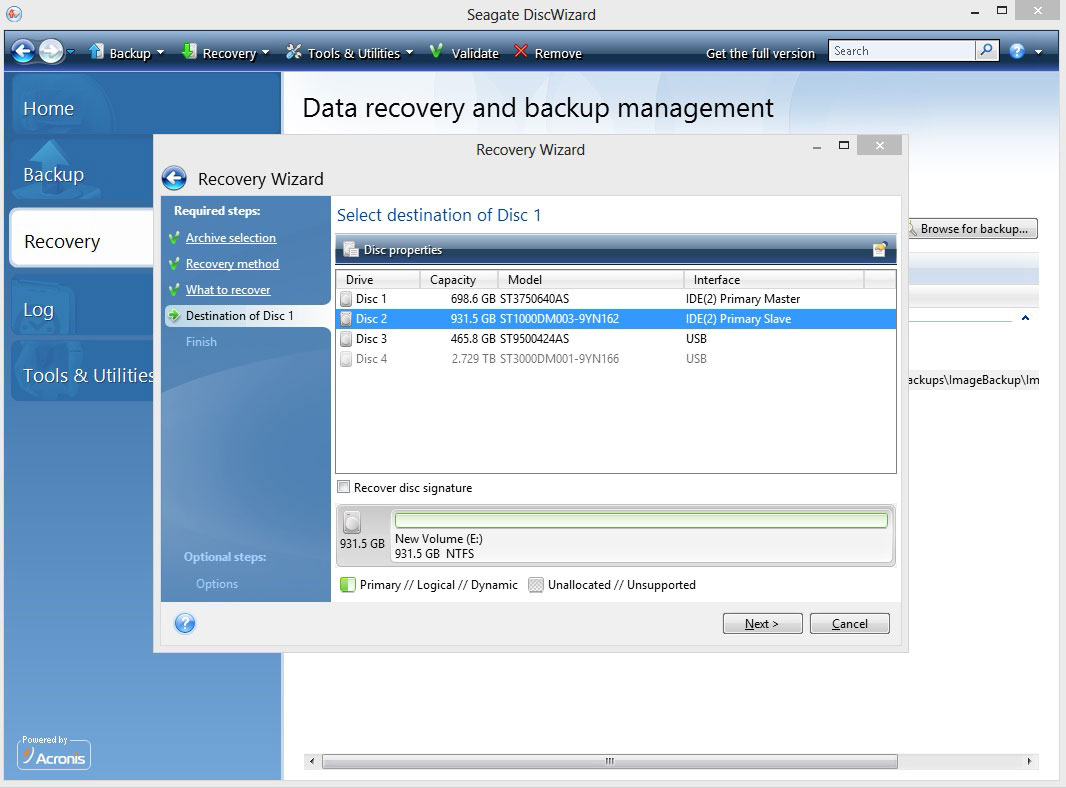
- Dit bericht verschijnt nadat de doelschijf is gepartitioneerd. Klik op OK om DiscWizard alle partities van de schijf te laten wissen alvorens Image Restore uit te voeren.
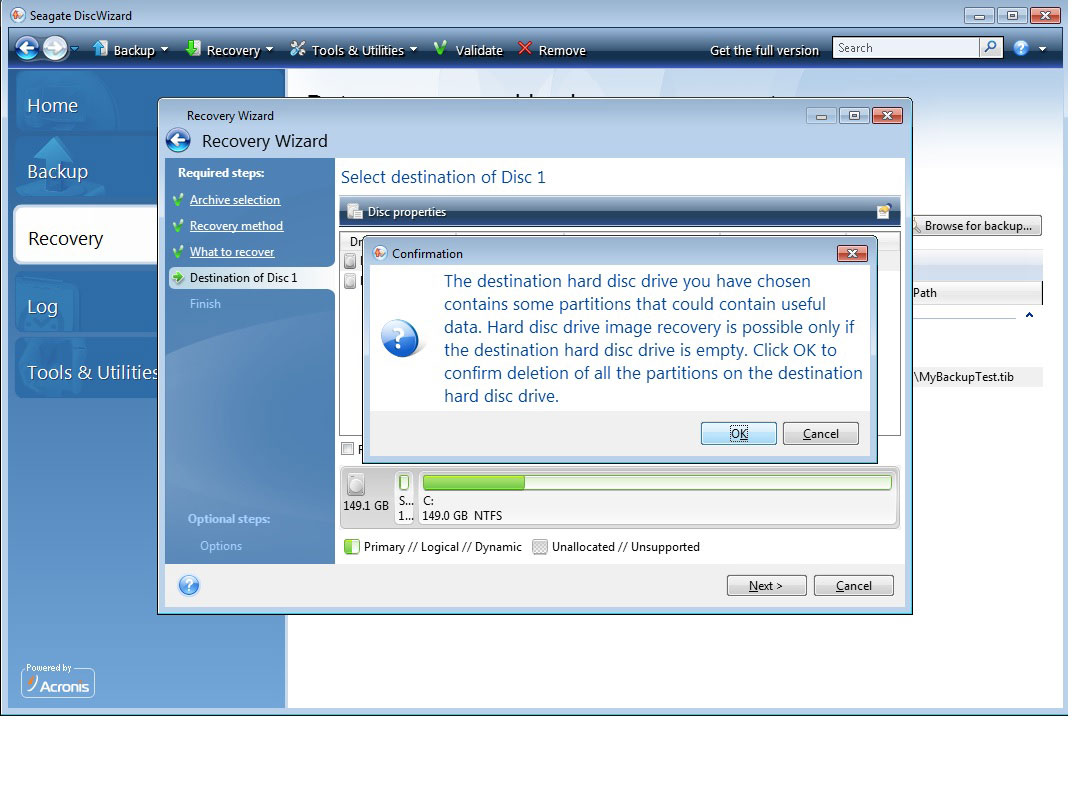
- Klik in het scherm Summary op Proceed om het herstelproces te starten.
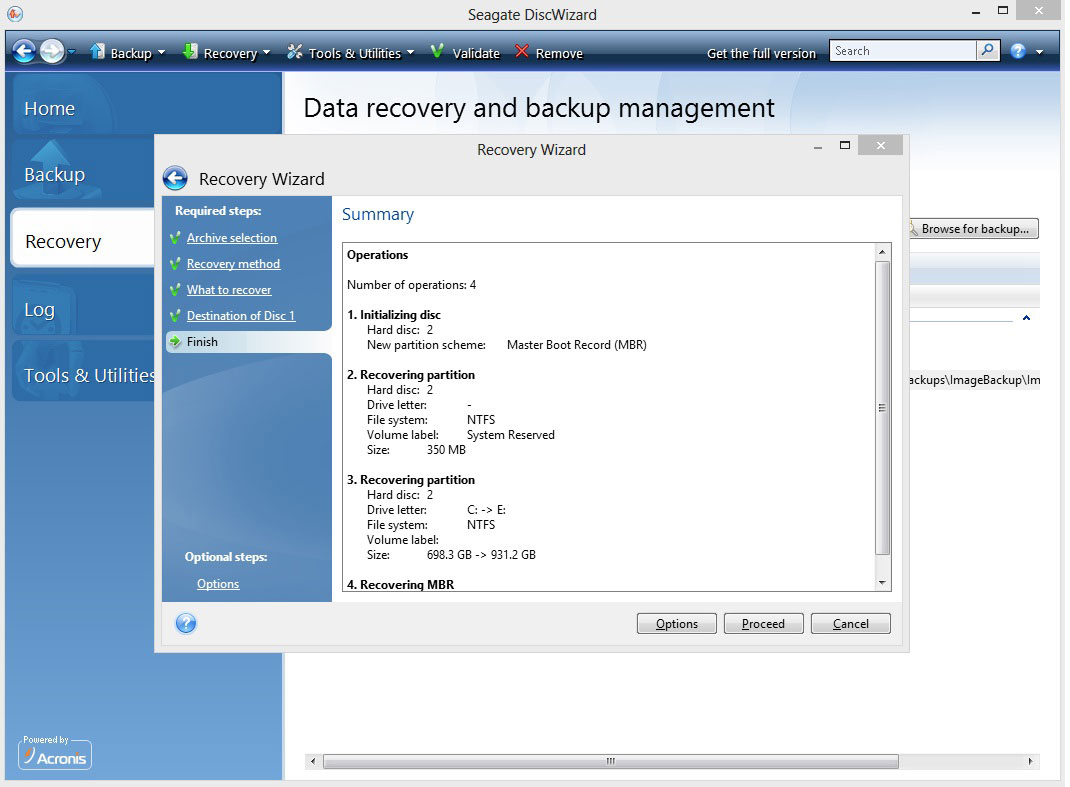
- De status van het herstel wordt weergegeven in een venster.
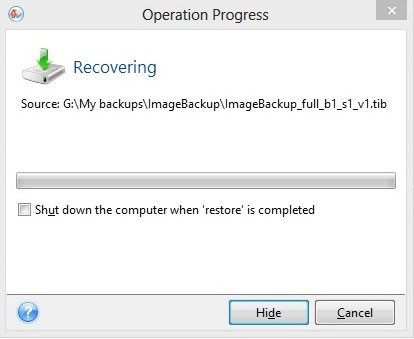
- Nadat de bewerking is voltooid, koppelt u de externe schijf los waarop het image (.TIB) is opgeslagen. Daarna verwijdert u de DiscWizard-cd en start u op vanaf de zojuist herstelde interne schijf.





