Volumebeschadiging kan door talrijke oorzaken optreden. De beste manier om dit probleem te verhelpen is door de drive opnieuw initialiseren en formatteren. Als een back-up van de beschadigde drive niet beschikbaar is, dienen eerst de gegevens te worden hersteld. Het herformatteringsproces zal de gegevens definitief wissen. Daarom moeten de gegevens worden hersteld voordat u het volume probeert te herstellen.
BELANGRIJKE OPMERKING: De onderstaande procedure zal ALLE GEGEVENS WISSEN op de drive. Voordat u deze richtlijnen volgt, controleert u of belangrijke gegevens veilig zijn opgeslagen op een ander opslagapparaat.
Klik eerst op Start en vervolgens op Uitvoeren. Als Uitvoeren niet beschikbaar is, drukt u tegelijkertijd op de [Windows-knop] en [R] op het toetsenbord.
Typ in het invoervak:
cmd
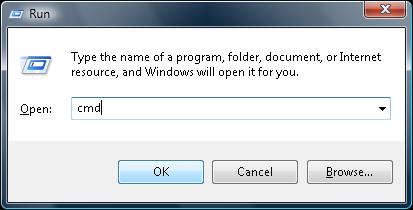
Klik op OK.
Er wordt een DOS-venster geopend. Gebruik de opdracht "diskpart" om het eerste deel van het formatteringsproces uit voeren.
Typ:
diskpart
en druk vervolgens op Enter. Het systeem verandert de opdrachtregel in DISKPART>

Typ vervolgens "list disk" en druk op Enter. Als u dit doet, wordt een lijst met alle aangesloten harddrives weergegeven alsook hun grootte en het toegewezen stationsnummer.

Identificeer de beschadigde schijf. Dit kan moeilijk zijn als er verschillende identieke schijven zijn. In dit geval koppelt u de drive los en typt u "list disk" opnieuw. Noteer welke drive ontbreekt en sluit deze opnieuw aan. Typ normaals "list disk" om de nieuwe lijst op te vragen en identificeer de juiste drive.

De volgende stap bestaat erin de juiste schijf aan het programma toe te wijzen. Typ:
select disk
gevolgd door het stationsnummer van de beschadigde schijf. In het voorbeeld gebruikten we de opdracht:
select disk 2
Schijf 2 vertoont problemen. Dat was dus juist. Dit verschilt per systeem; zorg er dus voor dat de juiste schijf is geselecteerd. Druk op Enter als u klaar bent.
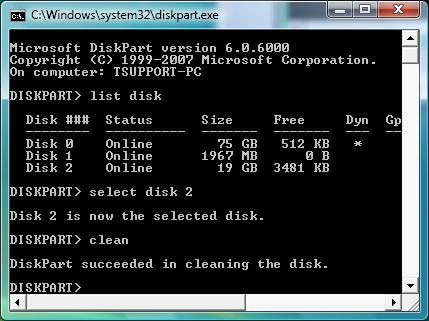
Typ tenslotte de volgende opdracht:
clean
en druk vervolgens op Enter. Hierdoor zal de informatie van de partitie worden gewist en wordt het toewijzen van een nieuwe indeling mogelijk gemaakt. Het bericht "DiskPart succeeded in cleaning the disk." wordt weergegeven. Het DOS-venster kan nu worden gesloten.
In de volgende stap pst u een nieuwe indeling op de schijf toe en voert u een test uit om te controleren of de drive fysiek correct werkt. Gebruik het programma Schijfbeheer om dit te doen.
Om Schijfbeheer te openen drukt u opnieuw op [Windows-knop] + [R] om het venster Uitvoeren te openen.
Typ de volgende opdracht:
diskmgmt.msc
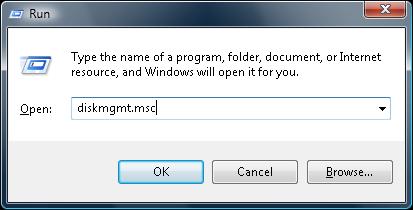
Klik op OK.
Schijfbeheer wordt nu geopend. Als een venster met de naam "Wizard initialiseren en converteren" wordt weergegeven, klikt u op Annuleren.
Het bovenste deelvenster toont de partities voor de aangesloten schijven. Het onderste deelvenster geeft aan hoe de schijven fysiek verband houden met deze partities. We zijn vooral geïnteresseerd in het onderste deelvenster. Zoek het schijfnummer dat u zojuist hebt gekozen in het programma DiskPart. Het dient nu een ander pictogram te hebben (een rode pijl).

Klik met de rechtermuisknop op dat pictogram en kies "Schijf initialiseren". Er verschijnt een nieuw venster dat u om bevestiging vraagt. Bevestig deze opdracht.
Na de voltooiing van de initialisatie zal het er als volgt uitzien:

Nu moet er ruimte worden toegewezen om bestanden te kunnen opslaan. Op computers worden dit "Partities" genoemd. Klik met de rechtermuisknop op het gebied "Niet toegewezen" en kies "Nieuw eenvoudig volume".
Bij de volgende voorgestelde keuzes is de standaardoptie de meest gewenste optie. Het zal de volledige schijf als één drive met de Windows-bestandsindeling instellen en een lees- en schrijftest uitvoeren op de drive. Lees elke vraag zorgvuldig zodat aan alle vereiste behoeften wordt voldoen, aangezien bij het herformatteren alle gegevens opnieuw worden gewist.
De drive wordt toegankelijk zodra het proces is voltooid.





