Sommige schijven van LaCie worden nu geleverd met de ‘LaCie Setup Assistant’. De’ LaCie Setup Assistant’ zal automatisch de harde schijf voorbereiden voor gebruik op uw systeem. Als de ‘LaCie Setup Assistant’ niet op uw drive geïnstalleerd is, zal het standaard bestandssysteem variëren. Dit is afhankelijk van het model. Sommige drives staan in MAC OS Extended ( HFS+), Windows FAT32 of Windows NTFS.
- Wanneer de schijf in MAC OS uitgebreid staat. Zal u geen verdere aanpassingen moeten uitvoeren tenzij u de schijf wenst te verdelen in partities.
- Wanneer de schijf in FAT32 staat zal dit werken op de meeste Macintosh systemen. U hoeft de structuur niet aan te passen wanneer u de schijf zowel op mac als pc gaat gebruiken.
- Als de drive in NTFS zou geformatteerd zijn. Zal deze herkend worden op de laatste MAC systemen. Maar enkel als ‘alleen lezen’. Om de schijf te kunnen gebruiken op MAC zal u ze moeten initialiseren.
Om te weten in welk formaat uw drive staat. Dient u het schijfhulpprogramma te openen op uw MAC. Dit programma kan u terugvinden bij de programma’s. Daar is er een map met hulpprogramma’s. Dubbelklik op het schijfhulpprogramma icoon. U zal een lijst krijgen van alle schijven. Klik op de LaCie schijf om te weten te komen in welk formaat deze staat.
 |
Hoe initialiseer ik mijn harde schijf, hoe maak ik een partitie aan.
Opgelet: Bij het initialiseren of partitioneren zal alle data op uw schijf gewist worden.
Als u de schijf opnieuw wilt initialiseren of partities wilt aanmaken in OS X, zal u dit moeten doen onder Apple’s Schijfhulpprogramma (Disk Utility).
Opgelet: Er zijn verschillende versies van het schijfhulpprogramma, allen werken via hetzelfde principe. Apple geeft de optie “wissen “ aan. Wij raden u aan om uw schijf te wissen via de optie Partitie. (Zelfs al wil u de schijf niet in stukken delen) De reden hiervoor is dat via de optie partitie uw data daadwerkelijk verwijderd wordt voordat de schijf opnieuw geformatteerd wordt.
 |
 |
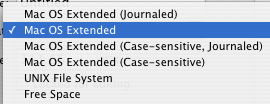 |
- Klik op de LaCie drive in de lijst aan de linkerkant en klik vervolgens op de partitie tab. (Je krijgt deze optie niet als je op het geactiveerd volume van de schijf zelf klikt. Klik op het schijficoon. Voor alle duidelijkheid dit is het bovenste icoon van beide.).
- Onder “Volume-Indeling” klik op “Huidig” en verander het naar het aantal partities u wil hebben. Mocht u alleen maar één partitie creëren, selecteer dan “1 Partitie”. Als u de optie huidig laat staan zal er niets gebeuren.
- Klik op elke partitie om de Naam, Structuur en Grootte aan te passen.
- Selecteer het bestandsysteem. NOTE: Mac OS Uitgebreid. Dit is het meest stabiele bestandssysteem voor de externe schijf. Om het bestandsysteem aan te passen moet u op ‘structuur’ klikken en één van bestandsystemen kiezen.
Opgelet: Als enkel “MS-DOS” onder de optie structuur te zien krijgt moet u klikken op de “Opties” knop onderaan het venster en kies de selectie die refereert naar Apple. (Omdat er verschillende versies zijn van OS X. Zal elke versie bepaalde opties weergeven. Deze kunnen dus variëren naargelang d e versie. Bijvoorbeeld: Apple Partitie Indeling, Guid , etc..)
- Geef de partitie(s) een naam. Dit is de naam die u zal zien onder het icoon op het bureaublad.
- Vink het blokje; “Installeer OS 9 schijfbesturingsbestanden” als je de schijf op een MAC computer met OS 9 wilt gebruiken. (Als u niet zeker weet of u deze optie nodig heeft kan u het beter aanvinken.).
- Nadat u alle nodige aanpassingen heeft gemaakt, moet u op de “partitioneer knop” klikken onderaan het venster in de rechterhoek. Wanneer het proces voltooid is zal de partitie te zien zijn onder de schijf aanduiding als geactiveerd volume.





