How to play music and videos on a DLNA media device:
Play Music and Videos via DLNA on an Xbox 360:
How to Play Music and Videos via DLNA on a Playstation 3 (PS3):
Seagate Central - How to play music and videos on a DLNA media device:
Top of the page:
Please follow these instructions to play your movies, music, and photos from your Seagate Central on your DLNA compatible player. Such devices include: Smart TVs, Blu-Ray players, game consoles, and media tablets.
-
Confirm your DLNA compatible device is connected to the same network.
-
Load desired media content into the Public folder if you have not already done so.
-
Launch the Seagate Central Assistant by opening the Seagate Central's Public folder and clicking on the "Manage the Seagate Central" link. Log in as a user with administrator rights.
-
Under the Services tab, click on DLNA.
-
Make sure the Enable box is checked on the right, then click Done.

- Power on your DLNA-compatible device and ensure you are connected to the same network as your Seagate Central.
- At this point, please consult your device documentation for setting up DLNA for media services, or similar terminology.
The procedure from here will vary, depending on the manufacturer and model of your media device.
Generally, most network-enabled media devices which support DLNA will provide a menu that shows available devices. Your Seagate Central should be listed among the available network sources. - Your DLNA-enabled media device will load the content it is able to play.
Please allow a few minutes for the media device to index and display the stored content. - Once indexing is complete and your content is properly displaying, select the media you wish to play.
For more information about DLNA, refer to: http://www.dlna.org
Play Music and Videos via DLNA on an Xbox 360:
Top of the page:
Please follow these instructions to make the content loaded on your Seagate Central drive accessible through DLNA to your Xbox 360 console:
-
Load desired media content into the Public folder if you have not already done so.
-
Launch the Seagate Central Assistant by opening the Seagate Central's Public folder and clicking on the "Manage the Seagate Central" link. Log in as a user with administrator rights.
-
Under the Services tab, click on DLNA.
-
Make sure the Enable box is checked on the right, then click Done.

- Confirm that your Xbox console's firware is up to date.
- Confirm that your Xbox is connected to the same network as the Seagate Central and power it on.
- From the main menu, select TV & Movies.
- Select My Video Apps and press A.

- In My Video Apps, If more than one app is present, select System Video Player and press A.

- From the Select Source list, select your Seagate Central.
- It should appear on the list as SCSS DLNA Server: Seagate-XXXXXX, or the name you assigned to your Seagate Central.

- From this point, you may browse your media content in different ways.
- Select the All Videos folder, and press A.

- Within All Videos, you can press Y to play the selected video.
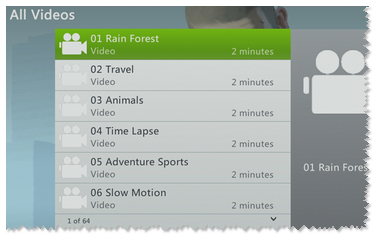
- You can also press A to view details, then press A again to play.

- Your video will begin to play.
Only the files supported by your Xbox will be detected and available for viewing or listening. Consult Microsoft’s Xbox documentation for a list of supported file types.
How to Play Music and Videos via DLNA on a Playstation 3 (PS3):
Top of the page:
Please follow these instructions to make the content loaded on your Seagate Central drive accessible through DLNA to your Playstation 3 (PS3) console:
-
Load desired media content into the Public folder if you have not already done so.
-
Launch the Seagate Central Assistant by opening the Seagate Central's Public folder and clicking on the "Manage the Seagate Central" link. Log in as a user with administrator rights.
-
Under the Services tab, click on DLNA.
-
Make sure the Enable box is checked on the right, then click Done.

-
Confirm that your PS3 console’s firmware is up to date.
-
Confirm that your PS3 is connected to the same network as the Seagate Central and power it on.
-
The PS3 user interface (UI) is segmented into different media types (Pictures, Music, and Videos). The selected media type defines what file you will see on the Seagate Central.
-
Select the media type you prefer.
-
The Seagate Central displays on the list as SCSS DLNA Server: Seagate-XXXXXX, or the name you assigned to your Seagate Central.
-
Press X on the controller to see available folders on the Seagate Central.

-
If all folders or files do not display, you can perform a Search for Media Servers action from within the same menu. This should populate all the folders or drives you selected to share.

Only the files supported by your PS3 will be detected and available for viewing or listening. Please see this playstation.net article for a list of supported file types.For information on how to connect to a Media Server on PS3, please see this how-to article from playstation.net.





