Esse conteúdo foi útil?
Como poderíamos tornar este artigo mais útil?
Back Up Now! (Fazer backup agora) (Mac)
Formate sua unidade para macOS
O dispositivo de armazenamento externo que você adquiriu está formatado em NTFS, o formato de arquivo nativo para PCs com Windows. O Mac pode ler o formato NTFS, mas não pode gravar na unidade nem excluir arquivos dela. Você pode formatar o dispositivo de armazenamento para conceder acesso total de leitura/gravação ao Mac.
- Abra o Finder e vá ára Applications (Aplicativos) > Utilities (Utilitários) > Disk Utility (Utilitário de Disco).
- Na barra lateral à esquerda, selecione seu dispositivo de armazenamento.

| macOS a partir da versão 10.13: selecione o dispositivo de armazenamento e não apenas o volume. Se não visualizar duas entradas listadas na barra lateral, altere a exibição no utilitário de disco para mostrar o disco e o volume. O botão de visualização está no lado superior esquerdo da janela do Utilitário de Disco. Altere a visualização para Show All Devices (Mostrar todos os dispositivos). Esse recurso foi introduzido no macOS 10.13 e não está disponível no 10.11 ou 10.12. | 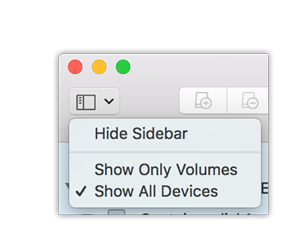 |
- Selecione Erase (Apagar). Uma caixa de diálogo é aberta.
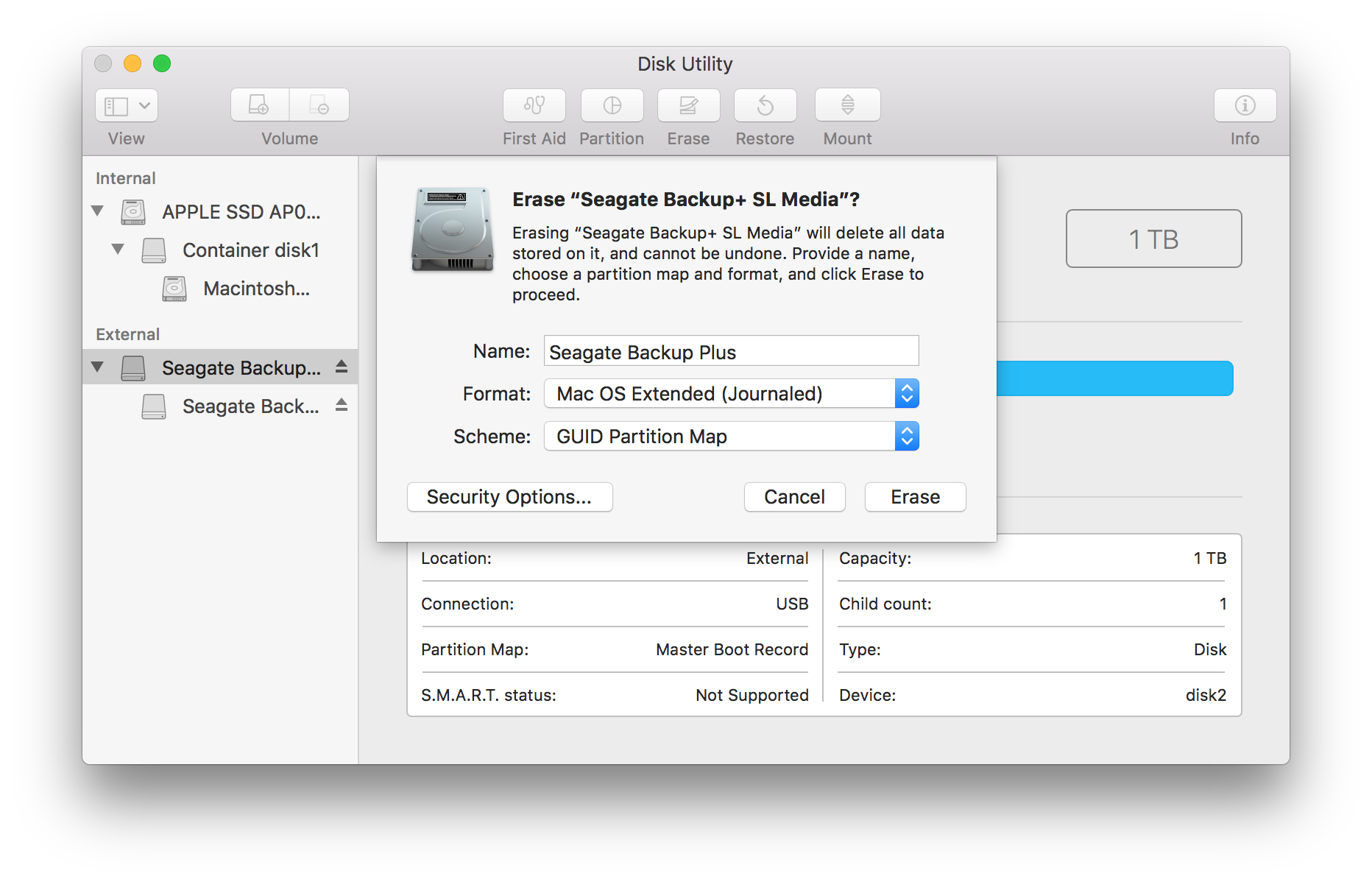
- Insira um nome para a unidade. Esse será o nome exibido quando a unidade for montada.
- Para Format (Formato), selecione OS X Extended (Journaled).
- Para Scheme (Esquema), selecione GUID Partition Map (Mapa de partição GUID).
- Clique em Erase (Apagar).
- O Utilitário de Disco formata a unidade. Quando terminar, clique em Done (Concluído).
Comece a fazer backup
Conecte seu dispositivo de armazenamento da Seagate ao computador e você estará pronto para fazer backup de seus arquivos e pastas importantes. A maneira mais rápida de fazer backup é selecionar itens em seu computador e copiá-los na unidade arrastando e soltando. Se quiser ter certeza de que o backup de seus dados é contínuo, você pode criar facilmente um plano de backup automatizado.
- Abra uma janela do Finder e clique na sua unidade
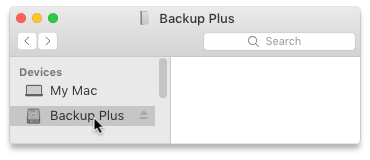
- Abra outra janela do Finder e selecione pastas ou arquivos em seu computador para fazer backup
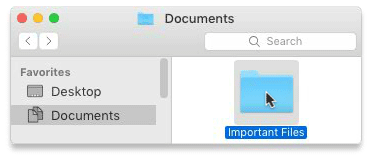
- Arraste itens para sua unidade
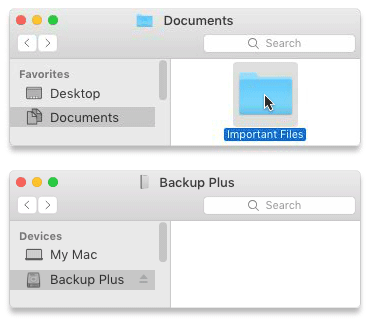
- Abra uma janela do Finder e selecione pastas ou arquivos em seu computador para fazer backup
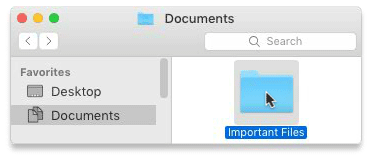
- Escolha Copy (Copiar) no menu Edit (Editar)
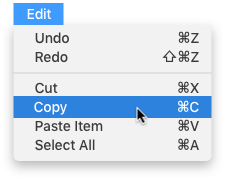
| Outra maneira de copiar para a área de transferência |
|---|
Mantendo pressionada a tecla Command (⌘), pressione C. |
- Clique na sua unidade
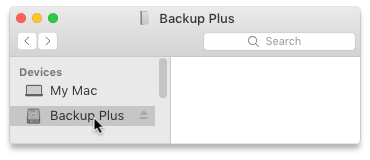
- Escolha Paste Item(s) (Colar itens) no menu Edit (Editar)

| Outra maneira de colar arquivos copiados para a área de transferência |
|---|
Mantendo pressionada a tecla Command (⌘), pressione V. |
Configure um plano do Time Machine
Time Machine é um recurso de backup automatizado integrado ao seu Mac. Para obter detalhes, consulte este artigo de suporte da Apple.