Esse conteúdo foi útil?
Como poderíamos tornar este artigo mais útil?
Introdução
 Conecte o cabo USB-C
Conecte o cabo USB-C
Use o cabo USB-C para conectar o Seagate FireCuda Gaming SSD à porta USB-C do computador.

 Configurar o Seagate FireCuda Gaming SSD
Configurar o Seagate FireCuda Gaming SSD
O processo de configuração permite que você:
| Registre seu Seagate FireCuda Gaming SSD | Obtenha o máximo do seu disco com fácil acesso a informações e suporte. |
| Instalar o Toolkit | Gerencie as cores do LED, crie planos do Sync Plus e muito mais. |
 Comece aqui
Comece aqui

Usando um gerenciador de arquivos como o Explorador de Arquivos ou o Finder, abra o FireCuda Gaming SSD e ative Iniciar Win aqui ou Iniciar Mac aqui.
 Registre seu dispositivo
Registre seu dispositivo

Insira suas informações e clique em Registrar.
 Faça o download do Toolkit
Faça o download do Toolkit
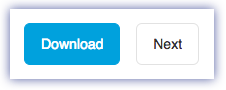
Clique no botão Download.
 Instalar o Toolkit
Instalar o Toolkit

Usando um gerenciador de pastas como o Explorador de Arquivos ou o Finder, vá até a pasta onde recebe os downloads.
 Clique no arquivo SeagateToolkit.exe para iniciar o aplicativo.
Clique no arquivo SeagateToolkit.exe para iniciar o aplicativo. Abra o arquivo SeagateToolkit.zip. Clique no Seagate Toolkit Installer para iniciar o aplicativo.
Abra o arquivo SeagateToolkit.zip. Clique no Seagate Toolkit Installer para iniciar o aplicativo.
O gabinete do FireCuda Gaming SSD dissipa o calor para prolongar a vida útil do SSD. Como o design único da Seagate dissipa o calor da unidade, o revestimento externo pode ficar quente ao toque após um longo uso.