Esse conteúdo foi útil?
Como poderíamos tornar este artigo mais útil?
Gerenciamento de LED RGB do Game Drive
O aplicativo Seagate Toolkit pode ser usado para controlar os padrões de cores e animações de LED RGB exibidos quando o Game Drive for Xbox está conectado ao Xbox Series X|S.
Requisitos
Para personalizar os padrões e animações de RGB do Game Drive for Xbox, você precisará do seguinte:
- Um PC Windows ou computador Mac. Use o cabo incluído para conectar a uma porta de host USB-A. Você pode precisar de um cabo especial ou hub para conectar a computadores limitados a portas USB-C.
- Seagate Toolkit instalado no computador.
Para baixar e instalar o Toolkit, visite a página da web de suporte em https://www.seagate.com/support/software/toolkit/.
Instalação
Os drives formatados para Xbox não podem ser usados para gerenciamento de dados em computadores com Windows ou macOS. Entretanto, você ainda pode conectar o Game Drive for Xbox ao seu computador para gerenciar as configurações de RGB usando o Toolkit.
- Certifique-se de que o Game Drive for Xbox esteja formatado para uso com o Xbox Series X|S. Consulte Introdução para saber detalhes.
- Em seu PC com Windows ou computador com macOS, inicie o Toolkit.
- Conecte o Game Drive for Xbox ao PC ou Mac.
- No Toolkit, clique na atividade de RGB.

- Edite as configurações de RGB no Toolkit (consulte Editar padrões e animações de RGB, abaixo).
- Quando terminar de personalizar as configurações de RGB, clique em Done (Concluído).
- Ejete o Game Drive for Xbox com segurança do seu PC ou Mac (Consulte Remover dispositivo do computador com segurança).
- Conecte o Game Drive for Xbox a uma porta USB-A no Xbox Series X|S.
Editar padrões e animações
A atividade de RGB do Toolkit aceita os seguintes controles de padrão de RGB:
- Razer Chroma
- FireCuda RGB (padrão)
Um único dispositivo pode usar apenas uma opção de gerenciamento de cor.
Acessar atividade de RGB
Para acessar a atividade de RGB:
- Conecte seu dispositivo de armazenamento compatível ao computador.
- Abra o Toolkit.
- Na página inicial, clique em RGB Activity (Atividade de RGB). A tela RGB Activity (Atividade de RGB) será exibida.
Configurações da iluminação RGB
As seguintes configurações no canto superior da tela de atividades de RBG se aplicam a todos os controles de padrão de RGB
- Intensity (Intensidade) — Mova a barra deslizante para a direita para adicionar mais brilho ao RGB e para a esquerda para reduzir o brilho.
- On (Ligado) — Clique no botão para ligar/desligar o RGB.
Razer Chroma via app Razer Synapse 3 (somente Windows)
Razer Chroma é um popular protocolo de gerenciamento de software de videogame RGB com um elaborado conjunto de opções de padrão e em jogo. Todo o gerenciamento é realizado no aplicativo Razer Synapse. Você pode usar o Razer Synapse para padrões RGB pré-configurados ou criar novos. O Razer Synapse também oferece suporte a um número crescente de videogames para proporcionar iluminação RGB que é ativada com cores correspondentes com as do jogo em reprodução. Para obter mais informações sobre os padrões e jogos compatíveis e como fazer o download do aplicativo Razer Synapse, acesse o site do Razer Synapse.
Requisitos para o Razer Chroma
- A versão mais recente do Toolkit.
- O software Razer Synapse 3 deve estar instalado e em execução.
- O Chroma Connect deve estar habilitado no Razer Synapse 3.
Usar o Razer Chroma
Para usar o Razer Chroma como controle de RGB, clique em Enable (Ativar) no cartão de atividade do Razer Chroma.
Aplicativo FireCuda RGB
FireCuda RGB é o protocolo de gerenciamento RGB nativo do Toolkit. Ele é ativado por padrão.
Editar configurações de LED
As configurações de LED permitem:
- Escolher entre padrões de uma cor e arco-íris.
- Selecionar animações predefinidas e personalizadas.
- Alterar as configurações de cor e animação.
- Alterar as configurações globais.
Para editar as configurações de LED, clique no ícone de edição (![]() ) na atividade do FireCuda RGB. A tela LED Settings (Configurações de RGB) será exibida:
) na atividade do FireCuda RGB. A tela LED Settings (Configurações de RGB) será exibida:

- Select Pattern (Selecionar padrão) — Escolha se deseja criar um padrão de uma só cor ou arco-íris. O padrão de uma cor usa todos os LEDs para exibir uma cor por vez durante a animação do padrão. Arco-íris inclui até seis cores nos LEDs de uma vez durante a animação do padrão. Arco-íris não está disponível para todas as unidades (consulte a lista de produtos acima).
- Select Animation (Selecionar animação) — Escolha os tipos de animação para o padrão selecionado.
- Preview (Visualização) — Visualize o padrão/animação atual. Especifique os tempos de animação.
- Change Color (Alterar cor) — Adicione/remova cores para a animação aplicável.
- Global Settings (Configurações globais) — Altere as configurações globais.
- Done (Concluído) — Confirme as alterações nas configurações de padrão/animação.
Selecionar um padrão
Escolha um padrões de uma cor ou arco-íris. Consulte a tabela abaixo para ver os controles de cor e tempo disponíveis para cada animação.
Selecionar uma animação
Selecione entre os seguintes tipos de animação:
| Padrão | Animação | Descrição | Tempo total de animação | Seleções do usuário |
|---|---|---|---|---|
| Uma cor | Solid | Exibe uma única cor continuamente. |
|
|
| Uma cor | Blink | Acende/apaga uma única cor de sua escolha. |
|
|
| Uma cor | Breathe | Liga/desliga gradualmente uma única cor de sua escolha. |
|
|
| Single Single | Spectrum | Transiciona entre seis cores: vermelho, laranja, amarelo, verde, azul e violeta. |
|
|
| Uma cor | Custom 1 | Exibe uma animação personalizada que você criou. |
|
|
| Uma cor | Custom 2 | Exibe uma animação personalizada que você criou. |
|
|
| Uma cor | Custom 3 | Exibe uma animação personalizada que você criou. |
|
|
| Rainbow | Static | Exibe um padrão de arco-íris continuamente. |
|
|
| Rainbow | Breathe | Acende/apaga um padrão de arco-íris gradualmente. |
|
|
| Rainbow | Blink | Acende/apaga um padrão de arco-íris. |
|
|
| Rainbow | Slide | Um padrão de arco-íris desliza da direita para a esquerda. |
|
|
| Rainbow | Custom 1 | Exibe um padrão de arco-íris continuamente (static). |
|
|
| Rainbow | Custom 2 | Acende/apaga um padrão de arco-íris personalizado gradualmente (breathe). |
|
|
| Rainbow | Custom 3 | Acende/apaga um padrão de arco-íris personalizado (blink). |
|
|
Visualizar o padrão/animação selecionado
A janela Preview (Visualização) permite visualizar as cores, transıções e tempos do padrão/animação selecionado.

Os LEDs do dispositivo reproduzem a visualização enquanto você está editando.
O tempo total de animação (o tempo que leva para completar um ciclo do padrão) aparece abaixo da janela Preview:
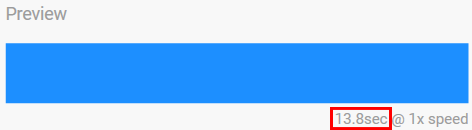
Para tempos totais de animação mais longos (começando em 15 segundos), a janela Preview acelera a reprodução da animação automaticamente para que você possa ver suas alterações mais rápido. A velocidade de reprodução atual é exibida ao lado do tempo total de animação.

Controles de tempo
Alguns padrões/animações permitem controlar o tempo total durante o qual uma animação é reproduzida. Use a barra deslizante para definir o tempo total de animação:
![]()
O tempo total de animação é separado igualmente entre retenções e transições de cor.
Determinados padrões/animações personalizados fornecem controle sobre as configurações de retenção e/ou transição de cor:
- Color hold setting (Configuração da retenção de cor) — Representa o tempo total gasto mantendo as cores. O tempo total é dividido pelo número de cores na animação.
- Color transition setting (Configuração de transição de cor) — Representa o tempo total gasto na transição de uma cor para a próxima. O tempo total é dividido pelo número de transições na animação.
Use as barras deslizantes para controlar os tempos de retenção e transição de cor:
![]()
Observe que juntas, as configurações de retenção e transição de cor determinam o tempo total de animação.
Alterar cores
Animações predefinidas de uma cor
As animações Solid, Blink e Breathe permitem especificar apenas uma cor:

- Clique na cor para selecioná-la.
- Clique no ícone de redefinição para selecionar a cor laranja padrão.
Animações personalizadas de uma cor ou arco-íris
As animações personalizadas de uma cor ou arco-íris permitem especificar várias cores:
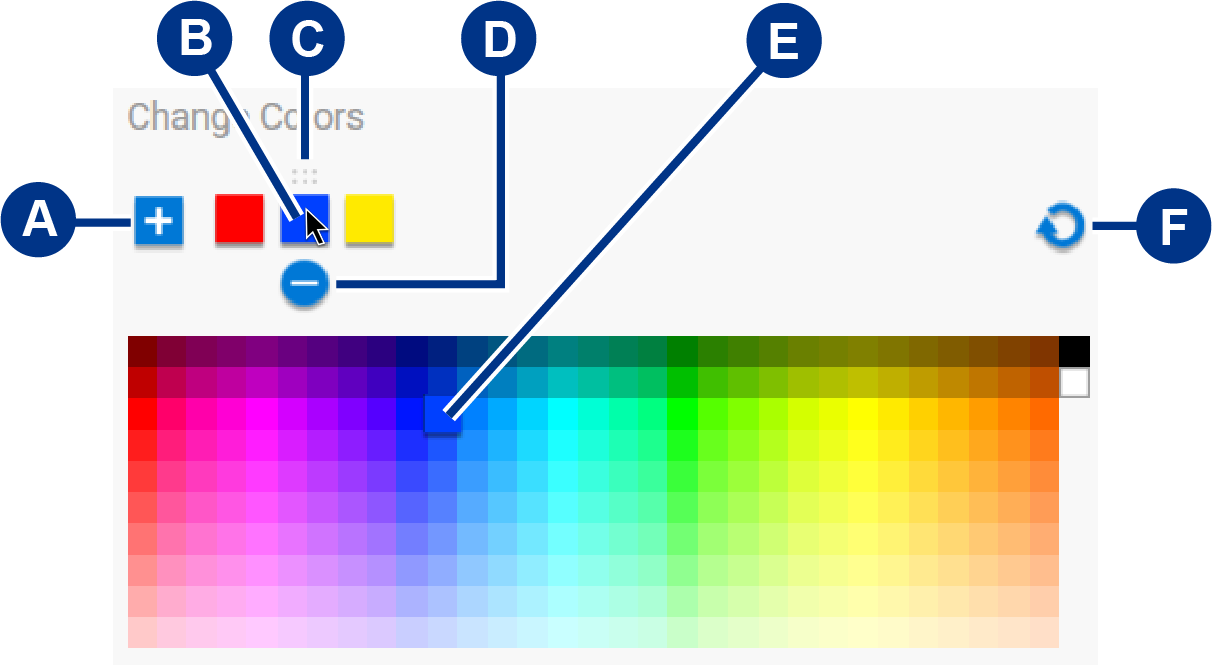
- Clique no ícone de adição para adicionar uma cor à sequência. É possível adicionar até seis cores. (Somente disponível para animações personalizadas de uma cor. As animações personalizadas de arco-íris sempre requerem seis cores.)
- Clique para selecionar uma cor na sequência.
- Clique no ícone de grade para arrastar a cor selecionada para uma posição diferente na sequência.
- Clique no ícone de remoção para remover a cor selecionada da sequência. (Somente disponível para animações personalizadas de uma cor. As animações personalizadas de arco-íris sempre requerem seis cores.)
- Clique para alterar a cor selecionada.
- Clique no ícone de redefinição para selecionar as cores padrão e configurações para a animação personalizada.
Alterar as configurações globais
Use as seguintes configurações para controlar o LED de padrões do seu dispositivo de armazenamento.
| Configuração | Descrição |
|---|---|
| Brightness (Brilho) | Mova a barra deslizante para controlar o brilho do LED de padrões. A configuração padrão é 100%. |
| Always on (Sempre ligado) | Quando essa opção é ativada, o LED de padrões é iluminado sempre que o dispositivo de armazenamento é ligado. Ativar Always on desatıva a opção Sleep with display. |
| Sleep with display (Entrar em modo de espera com o monitor) | Quando essa opção é ativada, o LED de padrões não é iluminado se o computador host entrar em modo de espera ou for desligado. Ativar Sleep with display desativa Always on. |
Desativar/ativar o LED de status
O LED de status é ativado por padrão. Para desativar ou ativar o LED de status para seu dispositivo de armazenamento:
- Conecte o dispositivo de armazenamento ao seu computador.
- Abra o Toolkit.
- Na página inicial, clique no seu dispositivo de armazenamento.
- Clique no botão Status LED (LED de status) para desativar/ativar o LED de status.