Esse conteúdo foi útil?
Como poderíamos tornar este artigo mais útil?
Lyve Mobile Subscriptions
Create a Lyve Mobile subscription
On your Home page, select the + Subscription button in the top right corner of the screen, and then select Lyve Mobile from the dropdown menu.
Select a service plan
- On the Lyve Mobile Service Plan page, select a plan that meets your storage needs:
Project Plan—Flexible month-to-month subscription. Includes an option to add cloud import.
Annual Plan—Six-month or 1-year subscription that provides additional discounts and benefits. The cloud import option is not available for annual plans.
- Select Next.
Add products and accessories
- On the Product Configuration page, select a product you want to add to your subscription.
- Configure the selected product by selecting from the following:
| Lyve Mobile Array | ||
|---|---|---|
| Storage | HDD | 60TB 96TB |
| SSD | 46TB 92TB 122TB |
|
| RAID Level | RAID 0 RAID 5 |
|
| File System | exFAT (default) | |
| Cloud Import Destination | Yes No |
|
Send your Lyve Mobile Array(s) to Seagate and transfer mass data sets in a fast, secure, and efficient manner to the cloud destination of your choice. Includes a one-time import service charge per device.
You must select a cloud destination and region. All devices within a subscription must be imported to the same destination and region. After creating your subscription, you will be required to enter and validate your bucket credentials in the Cloud Import page. See Configure a cloud import plan below.
| Lyve Mobile Rackmount Receiver | |
|---|---|
| Connection Type | Fibre Channel 16Gb, 2-Port SFP+ Fibre Channel 32Gb, 2-Port SFP+ iSCSI 10GBASE-T, 2-Port RJ45 iSCSI 10Gb, 4-port SFP+ iSCSI 25Gb, 4-port SFP+ SAS 12Gb, 2-port SFF-8644 |
| Lyve Mobile Shuttle | ||
|---|---|---|
| Storage | HDD | 16TB |
| SSD | 8TB | |
- Use the Qty dropdown menu in the upper right corner of the page to select the number of units.
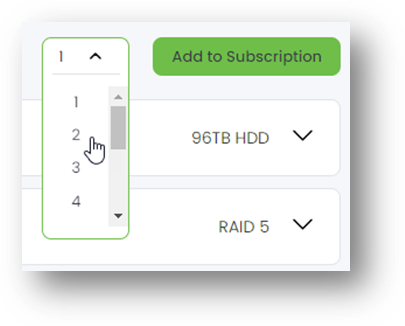
- Select Add to Subscription.
- (Optional) Add accessories to your subscription using the Qty dropdown menus.

- Select Next.
If you need to edit equipment quantities and configurations before submitting your subscription for approval, use the Subscription Preview pane on the right side of the page.
- Use the dropdown menus to adjust quantities
- Use the More icon to edit configurations or remove devices

Add subscription details
- On the Subscription Details page, enter the following:
- Subscription name
- (Optional) Subscription description
- (Optional) Purchase order number
- Projected Start Date
- Projected End Date (Project Plans only)
- Select a shipping contact from the list.
If you need to edit an existing contact, select the More icon in the 'Actions' column, and then select Edit Contact.
- Select a shipping address from the list.
If you need to edit an existing address, select the More icon in the 'Actions' column, and then select Edit Address.
- Select Next.
Review subscription
- On the Subscription Review page, review details on your service plan, subscription details, and selected devices.
- Review the cost of your subscription in the Subscription Summary pane on the right side of the page. If you have a promo code, you can apply it here.
- (Optional) Select the Deal Registration checkbox to register a deal.
Solution Providers can register a deal with Seagate. For more information, see the Deal Registration FAQ. Customers of a Solution Provider cannot view deal registrations.
- To enable the checkbox under 'Terms & Conditions', select each link to review terms and agreements.
- Select the checkbox.
- Select Submit to submit the subscription for processing, or use the link to request a quote from Seagate.
View a Lyve Mobile subscription
You can view the details of a subscription that is no longer in 'Draft' status. On your Home page, select a Lyve Mobile subscription:

Alternatively, select the More icon in the 'Actions' column, and then select View Subscription.
Deal status
When you request a quote as a Solution Provider, Seagate begins the deal registration approval process. The status of the deal can be tracked on your Subscription page. Until the deal is approved by Seagate, the status displayed will be 'Pending'. The status will update accordingly when the deal is approved or declined.
For a subscription to qualify as a registered deal, it must be both approved by Seagate and then converted to an order within 90 days of submitting the deal registration request. A deal will expire 90 days after you've submitted it for review, even if the deal has been approved. Contact your Lyve Sales representative to request an extension and resubmit the deal for approval. If you don't know who your Lyve Sales representative is, contact [email protected].
Once a deal is converted to a subscription, it will show up in Lyve Management Portal as a subscription and can no longer expire.
Convert to subscription
A deal can be converted to a subscription at any time. Select the Deal Registration card and then select Convert Deal.
Configure a cloud import plan
Once the subscription has been created, you can add your cloud destination credentials and bucket information to configure your cloud import plan.
- All devices within a subscription must be imported to the same destination and region. Y
- You will be required to enter and validate your bucket credentials. For more information, see the Cloud Import Service User Manual & Reference Guide.
- On your Home page, select a Lyve Mobile service subscription that includes a Cloud Import plan.

Alternatively, select the More icon in the 'Actions' column, and then select View Subscription.
- Select the link at the top of the page:

- Use the dropdown menus to select a Cloud Destination and Region. Select Next.
- (Amazon S3 cloud destination only) Review the prerequisite configuration steps for your chosen cloud destination. Before you can configure and submit your import plan, make sure to complete the steps listed on the Prerequisites page so that Lyve Import Service can securely access your specified destination and import your data. Once your prerequisites have been configured, select Next.
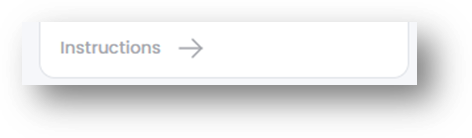
For further instructions, see the Cloud Import Service User Manual & Reference Guide.
- Add credentials for your cloud destination. Select Validate Credentials.
- Provide the name of an existing folder or provide a folder name for Seagate to use to create a new folder for import. If you don’t provide a folder name, Seagate will create a folder based on the device serial number and date.
- To enable the checkbox, select the IP Address Access Guide link.
- Select the checkbox, and then select Submit.
- On the Order Review page, review the details of your cloud import destination and devices.
- Review the cost of your cloud import service in the Subscription Summary pane on the right side of the page. If you have a promo code, you can apply it here.
- To enable the checkbox under 'Terms & Conditions', select each link to review terms and agreements.
- Select the checkboxes.
- Select Submit to submit the order for processing.
Add cloud import service to an existing subscription
You can add the cloud import service to an active Project Plan subscription.
To add the cloud import service to an existing Lyve Mobile subscription:
- On the Home page, select Subscriptions > Lyve Mobile in the sidebar.
- Identify an active Project Plan subscription to which you want to add cloud import. Select the More icon in the 'Actions' column, and then select Add Cloud Import.
Alternatively, select the subscription to go the Subscription Details page. In the 'Cloud Import' card, select + Add Cloud Import.
Follow the instructions in Configure a cloud import plan above.
Delete a draft Lyve Mobile subscription
You can delete subscriptions currently in a 'Draft' status.
To delete a draft Lyve Mobile subscription:
- On the Home page, identify the 'Draft' Lyve Mobile subscription you want to delete.
- Select the More icon in the 'Actions' column, and then select Delete Draft.