Esse conteúdo foi útil?
Como poderíamos tornar este artigo mais útil?
Câmera
Você pode adicionar câmeras conectadas à rede local usando:
- UPnP (as câmeras devem oferecer suporte a UPnP)
- Ferramenta de pesquisa da câmera
Adicionar câmeras ao pesquisar na rede local
- Clique em Configurações.
- Clique na guia Pesquisa da câmera.
- Clique em Pesquisar.
São listadas as câmeras encontradas na rede. Câmeras que foram adicionadas a um servidor estão em azul. - Clique no ícone + para adicionar uma câmera.

- Nomeie a câmera e insira o nome de usuário e senha.

Informação importante: Recomenda-se privilégios de administrador ao criar as credenciais de uma câmera. - Clique em Adicionar.
Adicionar câmeras manualmente
- Clique em Configurações.
- Clique na guia Configurações da câmera.
- Na lista de câmeras, selecione o canal que deseja adicionar.
- Insira as informações da câmera.

Informação importante: Recomenda-se privilégios de administrador ao criar as credenciais de uma câmera. - (Opcional) Após inserir o endereço IP, porta, nome de usuário e senha, clique em Detecção automática para adicionar dados adicionais da câmera.
- Clique em Salvar.
Observação: Para voltar às configurações anteriores da câmera, clique em Redefinir. Para usar as configurações padrão da câmera, clique em Limpar
Modificar informações da câmera
- Clique em Configurações.
- Clique na guia Configurações da câmera
- Selecione a câmera que deseja modificar.
- Faça as alterações desejadas e clique em Salvar.
Substituir uma câmera
- Na barra de navegação embaixo de Câmera, clique em Configurações.
- Clique na guia Configurações da câmera.
- Selecione a câmera que deseja substituir.
- Adicione as informações sobre a nova câmera e clique em Salvar.
Qualidade do vídeo
Ajustar configurações de vídeo
Clientes móveis requerem um perfil de transmissão. A transmissão em tempo real é exibida com menos frames por segundo (FPS).
- Clique em Vídeo.
- Clique na guia Parâmetro da câmera e selecione a câmera que deseja modificar.
- Faça suas alterações e clique em Salvar.
Configurar a lente
Informação importante: Defina as configurações da lente quando elas estiverem adequadamente instaladas na câmera. Se a lente não estiver instalada, uma mensagem de aviso aparecerá com relação ao acesso à página Live View.
- Clique em Vídeo.
- Clique na guia Configurações da lente e selecione a câmera que deseja modificar.
- Faça suas alterações.
Observação: Para Tipo de lente, Dewarp genérico é adequado para a maioria das câmeras fisheye. - Clique em Salvar.
Visualizar o status da câmera
- Clique em Status.
- Clique na guia Status da câmera.

- Status da conexão – Clique em Conectar / Desconectarpara alterar o status da conexão.
Ícone Recurso Status ` 
Status da conexão Conectado 
Status da conexão Desconectada 
Status da conexão Conectando 
Botão de conexão Conectado: Normal 
Conectado: Excesso 
Botão de conexão Desconectado: Normal 
Desconectado: Excesso - Status de gravação – O cronograma de gravação da câmera.
Ícone Recurso Status 
Status de gravação Nenhuma gravação 
Status de gravação Gravando sempre – gravando 
Status de gravação Gravando sempre – parado 
Status de gravação Programar gravação – gravando 
Status de gravação Programar gravação – parado - Taxa do frame – A taxa de frame da câmera.
- Taxa de bits – A taxa de bits da câmera.
- Tempo de gravação restante estimado – Tempo de gravação restante estimado. O tempo é determinado dividindo-se a capacidade livre pela taxa de bits dinâmica.
Visualizar detalhes do status da câmera
- Clique em Status.
- Clique na guia Detalhes.
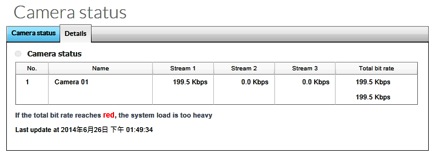
Informação importante: Se a taxa de bits ficar vermelha, a carga inserida na CPU do NAS é muito pesada.