Esse conteúdo foi útil?
Como poderíamos tornar este artigo mais útil?
Configuração do Seagate Access e do Personal Cloud
O Seagate Access é uma conta usada para acessar remotamente seu Personal Cloud. Em geral, a conta do Seagate Access do proprietário do Personal Cloud é criada automaticamente quando o Personal Cloud for configurado inicialmente. O proprietário, então, cria contas do Seagate Access para outros usuários.
Como uso minha conta do Seagate Access?
Você pode usar sua conta do Seagate Access com o seguinte:
- Aplicativo Personal Cloud – disponível usando qualquer navegador da web.
- Aplicativo Seagate Media – Disponível para dispositivos móveis Android e iOS.
Acesse o conteúdo do Personal Cloud usando um navegador web
Você pode acessar o Personal Cloud usando um portal baseado na web que permite gerenciar seus dispositivos, conta, usuários e conteúdo, seja em casa, no escritório ou em qualquer lugar com uma conexão à Internet.
Exemplo: Você tem arquivos de trabalho importantes dos quais fez backup em seu Personal Cloud em casa. Você abre um navegador da web e faz login no seu Personal Cloud, que permite copiar arquivos importantes para seu computador de trabalho.
Você pode acessar o aplicativo Personal Cloud usando seu navegador da web preferido.
- Abra um navegador da web e acesse personalcloud.seagate.com.
- Conecte-se com seu endereço de e-mail e senha.
- Seus dispositivos com o sistema operacional NAS são listados. Clique no Personal Cloud que gostaria de acessar.
Use o Seagate Media App para acessar conteúdo no seu dispositivo móvel
O Seagate Media é um aplicativo para visualizar e ouvir arquivos de mídia em dispositivos móveis. Instale o Seagate Media em seus dispositivos Android e iOS para acessar filmes, fotos e músicas armazenados em seu Personal Cloud.
Exemplo: Você está na casa de um amigo e deseja mostrar fotos de suas férias em família. Como elas estão armazenadas em seu Personal Cloud em casa, pode acessá-las remotamente com sua conta do Seagate Access. O Seagate Media está instalado em seu telefone Android ou iOS e vinculado à sua conta do Seagate Access. Para mostrar as fotos, você abre o Seagate Media e escolhe seu Personal Cloud.
Configuração do proprietário do Personal Cloud
Quando você configura o Personal Cloud 2-Bay, você também cria a conta do proprietário. O proprietário adiciona usuários, gerencia os serviços do dispositivo, como o iTunes, e as configurações do dispositivo como gerenciamento de energia.
Se você seguiu o guia de início rápido, configurou corretamente seu dispositivo e adicionou sua conta de proprietário, você pode começar adicionando usuários.
Configurar sua conta do proprietário
- Acesse o Personal Cloud.
- PC ou Mac: Abra um navegador da web e acesse personalcloud.seagate.com.
- Somente PC: No Explorador de arquivos, em Redes, clique em PersonalCloud. Abra a pasta Pública e clique duas vezes em Personal Cloud.
- Somente no Mac: No Finder, em Compartilhado, clique em PersonalCloud. Abra a pasta Pública e clique duas vezes em Personal Cloud.
- Aceite ou altere as suas configurações de armazenamento.
Por padrão, o Personal Cloud 2-Bay está configurado para a proteção máxima. Isso significa que todos os dados que você copia para seu dispositivo são armazenados em um disco e uma cópia desses dados é armazenada no segundo disco. Essa configuração oferece a maior proteção, mas não reduz a capacidade total do armazenamento em sua unidade. No caso de uma falha de disco, você pode substituir o disco com falha e continuar usando seu Personal Cloud 2-Bay.
Para usar todo o armazenamento disponível em seu dispositivo, selecione Capacidade máxima. Essa opção permite que você use todo o armazenamento disponível, mas não oferece proteção de dados.Nota: Se você alterar a configuração de seu Personal Cloud 2-Bay após ter criado sua biblioteca de mídia ou feito o backup de computadores em sua residência, você perderá seus dados. Copie todos os dados para outro dispositivo antes de reconfigurar seu dispositivo com uma configuração de armazenamento diferente. - Insira seu endereço de email e crie uma senha.
Se você já se registrou na Seagate antes (por exemplo, se você já possui uma conta do Seagate Access), você pode usar o mesmo endereço de e-mail e senha.
Seu Personal Cloud 2-Bay cria:
- O nome de usuário, que permite que você acesse sua pasta privada, gerencie usuários e gerencie as configurações do dispositivo
- A pasta privada, na qual você pode armazenar conteúdo pessoal
- A conta do Seagate Access, que permite o acesso a seu Personal Cloud 2-Bay remotamente e o acesso remoto para outros usuários
- Uma mensagem é enviada para sua conta de e-mail com o link ou código de confirmação necessário para ativar sua conta do Seagate Access.
- Clique em Concluir.
- Agora você tem a opção de usar o Assistente de Configuração para mostrar como usar o Personal Cloud 2-Bay e ajudá-lo a configurar seus serviços.
- A página de gerenciamento do Personal Cloud 2-Bay é aberta. Clique no ícone Aplicativos para ver todos os aplicativos disponíveis:
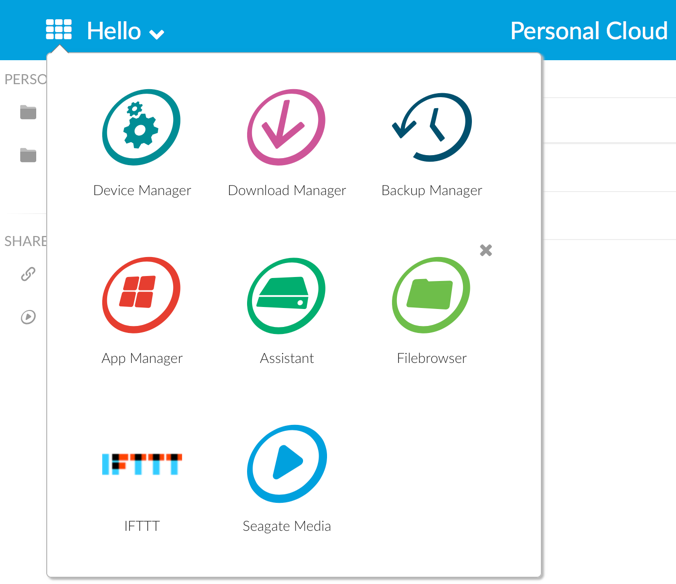
- Gerenciador de dispositivos. Gerencie usuários e seu dispositivo.
- Gerenciador de downloads. Fazer download de arquivos para o seu dispositivo.
- Gerenciador de backup. Gerencie seus backups do seu computador, do serviço da nuvem e dispositivo.
- Gerenciador de aplicativo. Adicione novos recursos ao seu dispositivo.
- Assistente. Conheça o que o seu Personal Cloud tem a oferecer.
- Filebrowser. Acesse seus arquivos no seu navegador da Web.
- Seagate Media. Aproveite sua biblioteca de mídia nos seus dispositivos móveis.
- IFTTT. Conecte seu Personal Cloud à sua conta do IFTTT. Para ver detalhes, consulte o Manual do usuário do IFTTT para Seagate Storage.
Aplicativos com setas sobrepostas não são instalados. Clique no aplicativo para instalá-lo.
Agora você pode:
- Adicionar contas de usuário
- Criar sua biblioteca de mídia
- Proteger seus documentos importantes
- Gerenciar seu Personal Cloud 2-Bay
Configuração do Seagate Media
Siga as instruções abaixo para instalar o Seagate Media.
- Instale o Seagate Media em seu dispositivo móvel Android ou iOS. O Seagate Media está disponível na Google Play Store e na iOS App Store. Para obter detalhes adicionais, consulte Seagate Media.
- Abra o Seagate Media em seu dispositivo móvel.
- Toque no ícone Mais.
- Ícone Mais em Android:

- Ícone Mais em iOS:

- Ícone Mais em Android:
- Toque em Configurações.
- Toque em Acesso remoto.
- Toque em Seagate Personal Cloud.
- Insira as credenciais de sua conta do Seagate Access.
Para obter instruções sobre como usar o Seagate Media para acessar, reproduzir e organizar mídia armazenada em seu Personal Cloud, escolha o manual do usuário para seu dispositivo móvel:
Seagate Media for Windows e Seagate Access
O aplicativo Seagate Media for Windows 8, Windows 8.1 e Windows RT não suporta o Seagate Access no momento. Em vez disso, acesse seu dispositivo em PersonalCloud.seagate.com.