Esse conteúdo foi útil?
Como poderíamos tornar este artigo mais útil?
Tour do painel
Use o painel do Windows Storage Server 2012 R2 Essentials para gerenciar seu dispositivo e revisar seus recursos.
Para ativar o painel, clique duas vezes em seu ícone, localizado na parte superior esquerda da área de trabalho.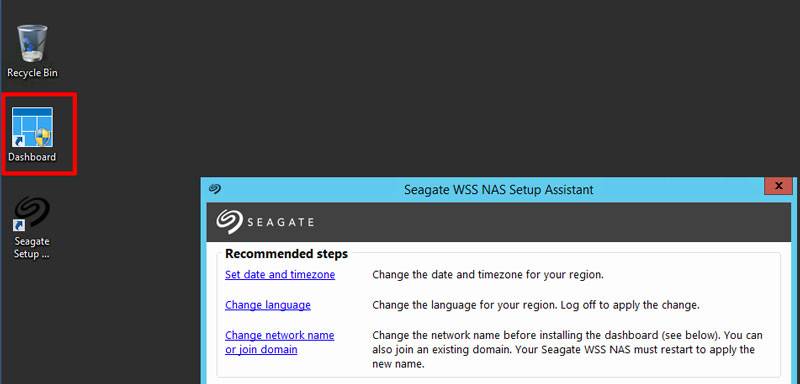
O painel é composto pelas seções a seguir:
- Página inicial
- Usuários
- Devices (Dispositivos)
- Armazenamento
- Applications (Aplicativos)
- Monitor (monitor do WSS NAS da Seagate)
Interface do painel
Enquanto as seções do painel podem variar por recursos, as tabelas são consistentes. A captura de tela abaixo oferece um exemplo da interface geral para todas as seções.
- Sections (Seções) – Escolha uma seção para gerenciar e revisar suas configurações.
- Notifications (Notificações) – Clique em Notifications (Notificações) para visualizar Home (Página inicial) > Health Monitoring (Monitoramento de funcionamento).
- Settings (Configurações) – Abra configurações para data/hora e Anywhere Access (acesso remoto).
- Help (Ajuda) – Procurar tópicos da ajuda relacionados a seu produto.
- Tabs (Guias) – Escolha uma subcategoria para a seção.
- Select (Selecionar) – Escolha um item.
- Information (Informações) – Revise os detalhes do item selecionado.
- Related links (Links relacionados) – Clique em um link para acessar informações relacionadas ou executar uma ação alternativa ao item selecionado.
- Action links (Links de ação) – Clique em um link para executar uma ação no item selecionado.
Seções do painel
Página inicial
A seção Home (Página inicial) inclui três guias:
- Get Started (Comece agora)
- Health Monitoring (Monitoramento de funcionamento)
- Health Report (Relatório de funcionamento)
Get Started (Comece agora)
Após concluir as etapas no Setup Assistant, você pode escolher esta guia para obter ideias e links que o ajudem a configurar ainda mais seu WSS NAS.
- Configurar atualização do Windows.
- Adicionar contas de usuário.
- Adicionar pastas de servidores.
- Configurar acesso remoto via Anywhere Access.
- Configurar notificações por email.
- Conectar PCs na rede com o WSS NAS.
Health Monitoring (Monitoramento de funcionamento)
Revisar e solucionar problemas de alertas e avisos.
Health Report (Relatório de funcionamento)
Customizar os tipos de alertas listados no Health Monitoring (Monitoramento de funcionamento) e configurar notificações por email. Também é possível fazer download de um log do relatório de funcionamento.
Usuários
Adicione novos usuários e crie grupos.
Usuários, grupos e pastas de servidores
Atribuir permissões de armazenamento e rede para vários departamentos e usuários em uma rede de escritório de filial ou sede corporativa pode ser complicado. É preciso ponderação e planejamento para configurar qual usuário fará parte de qual grupo de usuários com acesso a quantas pastas de servidores. Por essa razão, a seção Users (Usuários) está muito ligada à guia Storage (Armazenamento) > Server Folders (Pastas de servidores). O administrador pode:
- Crie novas pastas de servidores na guia Storage (Armazenamento) > Server Folders (Pastas de servidores).
- Configure direitos de acesso a pastas compartilhadas ao adicionar usuários e grupos de usuários na seção Users (Usuários).
Embora cada configuração possa ser revisada a qualquer momento, é altamente recomendável que o administrador se planeje anteriormente ao adicionar usuários, grupos de usuários e pastas de servidores. Com um mapa que lista todos os usuários, grupos de usuários e pastas de servidores, o administrador pode simplificar os direitos de acesso. Consulte o exemplo abaixo.
Exemplo: usuários, grupos de usuários e pastas de servidores
Com base em departamentos de uma filial, um administrador mapeia permissões para 40 pastas de servidores, 20 usuários e 10 grupos de usuários.
Para iniciar, o administrador adicionar as 20 pastas de servidores usando o assistente Add a folder (Adicionar uma pasta) em Storage (Armazenamento) > Server Folders (Pastas de servidores). Todas as pastas devem ser mantidas em volumes com grandes capacidades. O volume do sistema não deve ser usado para hospedar pastas de servidores.
Em seguida, o administrador adiciona os 20 usuários com o assistente Add a user account (Adicionar uma conta de usuário) na seção Users (Usuários). Usando esse fluxo de trabalho, o administrador tem a opção de esperar antes de configurar as permissões das pastas de servidores.
Por fim, o administrador adiciona os 10 grupos de usuários com o assistente Add a new user group (Adicionar um novo grupo de usuários) em Users (Usuários) > User Groups (Grupos de usuários). Nesta etapa, o administrador atribui:
- Cada usuário a um grupo específico.
- As permissões da pasta do servidor para cada grupo.
A configuração User Groups (Grupos de usuários) é a última etapa, visto que pode abranger mais usuários ao mesmo tempo, em vez de atribuir permissões de pastas de servidores a cada novo usuário.
A configuração de amostra genérica pode não se aplicar a todos os ambientes. No entanto, o Windows Storage Server 2012 R2 Essentials concede ao administrador total liberdade para configurar permissões para todos os usuários e pastas de servidores.
Para aprender mais sobre contas de usuários, consulte a Visão geral do Microsoft Technet.
Para links adicionais relacionados a usuários e grupos, consulte a lista do Microsoft Technet.
Recuperando a senha do administrador
Para ter acesso completo ao NAS, o administrador se conecta com a senha de administrador do domínio. Caso você esqueça a senha de administrador, use um disco de redefinição de senha para criar uma nova. Como uma importante medida de backup, a Seagate recomenda que você crie um disco de redefinição de senha quando ela for inicialmente criada.
Criar um disco de redefinição de senha
Para criar um disco de redefinição, é necessário uma chave USB ou flash drive.
- Em Control Panel (Painel de controle), selecione User Account (Conta do Usuário).
- Selecione a conta do administrador.
- Selecione Create a password reset disk (Criar um disco de redefinição de senha).
- Siga as instruções que aparecem na tela.
Mantenha a chave USB ou a unidade flash em um local seguro.
Devices (Dispositivos)
Use esta seção para configurar e gerenciar backups para:
- Seagate WSS NAS. Faça backup do WSS NAS no armazenamento conectado à área de trabalho (DAS) conectado a uma das portas USB.
- PCs compatíveis na rede. Os PCs devem usar o Windows Server Essentials Connector para conectarem ao WSS NAS antes de configurarem backups de clientes. Os PCs executando o Windows 7 e superior são compatíveis com o WSS NAS.
Para aprender mais sobre o Windows Server Essentials Connector, consulte a visão geral do Microsoft Technet.
Para obter instruções sobre como conectar a um PC na rede, consulte Windows Server Essentials Connector.
Armazenamento
Esta seção inclui duas guias:
- Pastas de servidores
- Discos rígidos
Pastas de servidores
Crie e gerencie pastas de servidores. Para obter um exemplo sobre como planejar pastas de servidores, usuários e grupos de usuários, consulte Usuários.
Para aprender mais sobre pastas de servidores, consulte a Visão geral do Microsoft Technet.
Discos rígidos
Crie e gerencie os espaços de armazenamento do WSS NAS. Use esta guia para:
- Aumentar a capacidade de um pool de armazenamento.
- Visualizar as propriedades de um disco rígido agrupado. Acessar as propriedades para revisar as configurações para Cópias sombra.
Para aprender mais sobre Cópias sombra, consulte a Visão geral do Microsoft Technet.
Applications (Aplicativos)
Use esta seção para Complementos, aplicativos compatíveis que podem ser instalados em seu WSS NAS. Vá para a guia Applications (Aplicativos) > Microsoft Pinpoint para acessar o mercado para o Windows Storage Server 2012 R2 Essentials.
Monitor
Esta seção é exclusiva do Seagate WSS NAS. Ela inclui guias para ajudar a gerenciar o armazenamento do WSS NAS, assim como localizar recursos e links. Revise os detalhes abaixo para cada guia.
Sistema
Verifique o status dos seguintes do WSS NAS:
- CPU
- Memória
- Estojo
- Tempo de atividade
Rede
Verifique as informações de status, velocidade e endereço para as portas Ethernet. Uma porta Ethernet ativa mostra uma luz de status verde, enquanto que uma porta inativa é cinza. Selecione uma porta para visualizar seus detalhes na janela inferior, incluindo endereços MAC e IP.
O nome da janela inferior é o nome da rede de seu WSS NAS.
Discos internos
Verifique a temperatura e o funcionamento dos discos rígidos do WSS NAS. Você também pode revisar o status SMART de um disco selecionando-o e clicando em Open SMART Details (Abrir detalhes do SMART) à direita.
Volumes
Verifique o status, o funcionamento e a capacidade de armazenamento disponível dos volumes de rede. Use Volumes para reunir todos os detalhes e links pertinentes ao armazenamento.
Clique no volume para revelar seus discos na imagem da foto. Discos pretos fazem parte do volume.
Discos cinza não fazem parte do volume.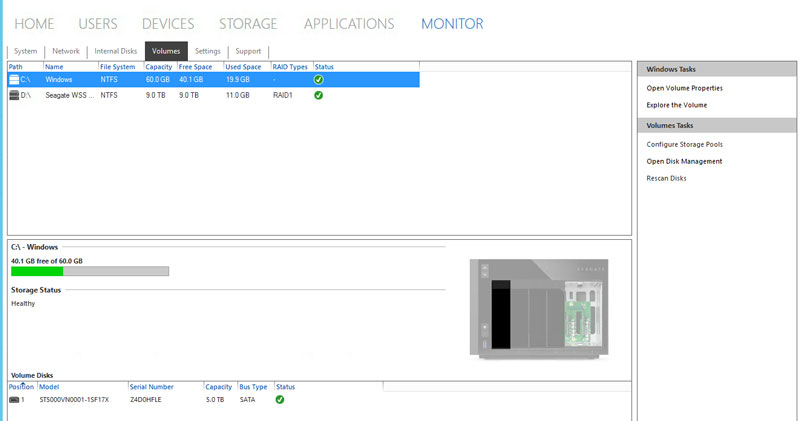
Configurações
- Hardware Settings (Configurações de hardware) – Use o menu suspenso para fazer os LEDs do WSS NAS piscarem. Isso é útil ao tentar identificar o WSS NAS quando está no rack ou próximo a dispositivos semelhantes.
- Software Settings (Configurações de software) – Use o menu suspenso para alterar a unidade de temperatura.
- HTTP Proxy (Proxy HTTP) – Configure seu NAS para conectar à Internet usando um servidor proxy.
Suporte
- Seagate WSS NAS – Revise o sistema operacional, o número de série e o modelo de seu dispositivo.
- Seagate Software – Revise a versão da guia Seagate Monitor. Você também pode verificar uma atualização para o Monitor.
- Logs – Faça download dos logs do sistema.