Esse conteúdo foi útil?
Como poderíamos tornar este artigo mais útil?
Windows Server Essentials Connector
Obtenha mais do Windows Storage Server 2012 R2 Essentials conectando os PCs de sua rede ao domínio do WSS NAS. Além de facilitar o compartilhamento de dados entre usuários em seu escritório, o WSS NAS pode gerenciar e automatizar backups para PCs.
O Windows Server Essentials Connector é compatível com PCs que executam o Windows 7 ou superior.
Antes de instalar o Windows Server Essentials Connector, certifique-se de que seguir o Seagate WSS NAS Setup Assistant até a conclusão (consulte Introdução).
Adicione usuários antes de instalar o conector
O assistente do Windows Server Essentials Connector solicita a você um usuário que esteja na rede. Portanto, você deve incluir usuários no painel do Windows Storage Server 2012 R2 Essentials antes de executar o assistente do Windows Server Essentials Connector nos PCs.
Adicionar usuários
- A partir de um PC na rede, conecte a seu WSS NAS via Remote Desktop (Área de trabalho remota).
- Ative o painel.
- Escolha Users (Usuários).
- Em Users Tasks (Tarefas de usuários) à direita, clique em Add a user account (Adicionar uma conta de usuário).
- Insira as credenciais do usuário e escolha Next (Avançar). Consulte o exemplo na imagem abaixo.
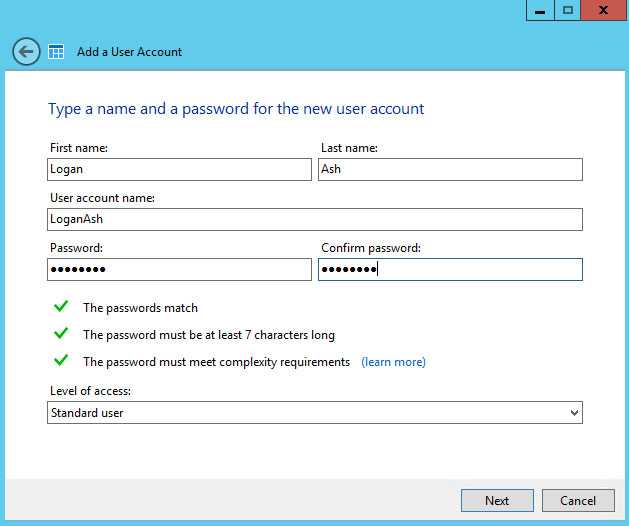
- Clique no menu suspenso para selecionar os direitos de acesso do usuário às pastas de servidores compartilhadas.
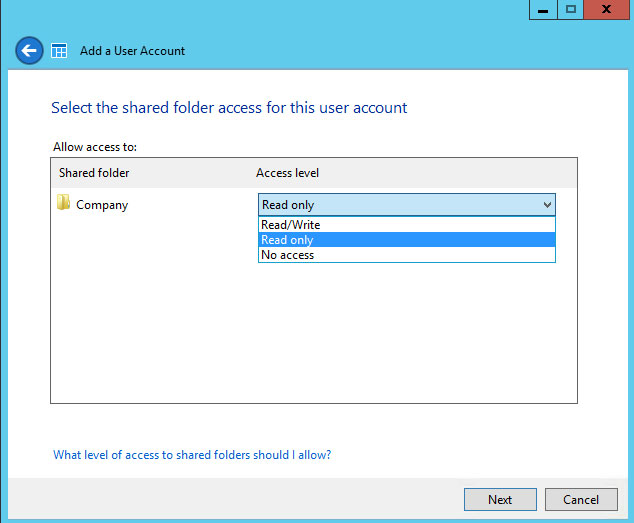
- Escolha Next (Avançar).
- Confirme as configurações do usuário padrão e faça alterações, se necessário. Escolha Create account (Criar conta) para adicionar o usuário.
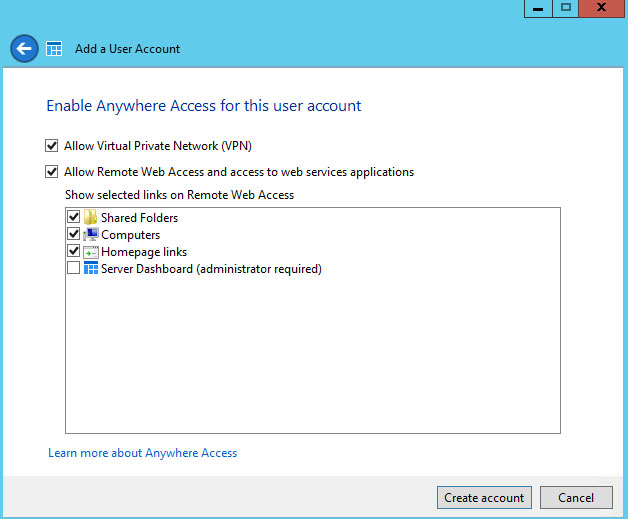
- Revise a página de resumo. Observe o URL para fazer download do Windows Server Essentials Connector, http://[[nome do servidor]]/connector e p nome de logon da conta do usuário.
- Escolha Close (Fechar). O usuário é adicionado ao WSS NAS.
Repita as etapas acima para criar usuários adicionais.
Executar o instalador do Windows Server Essentials Connector
- Ative o Internet Explorer ou seu navegador preferencial.
- Insira o URL //[[nome da rede do WSS NAS]]/connect. Nome do servidor é o nome da rede do WSS NAS. Por exemplo, o nome da rede padrão é seagate-wss-nas. Se o URL não o levar à página de download, tente //[[nome da rede do WSS NAS]].local/connect ou //[[endereço IP do WSS NAS]]/connect.
- Escolha Download Software for Windows (Fazer download de software para o Windows).
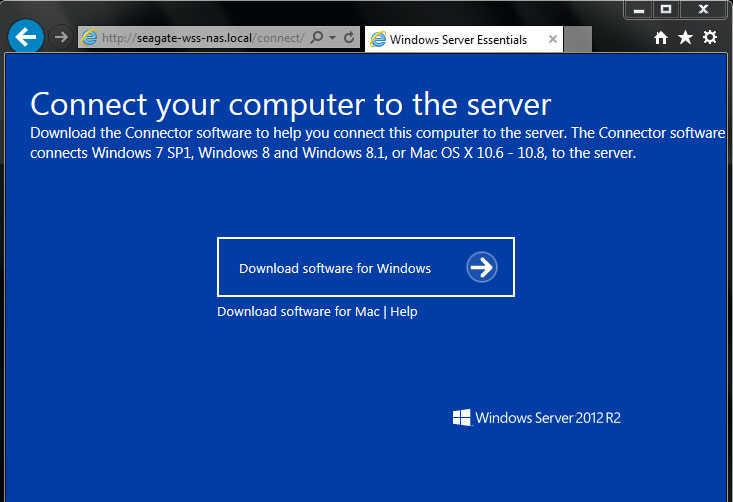
- Escolha Run (Executar).
- Escolha Yes (Sim).
- Clique na caixa ao lado de I have read and accept the license terms (Li e aceito os termos da licença) e, em seguida, escolha Next (Avançar).
- Insira o nome de usuário e senha aplicáveis que você criou no painel do WSS NAS.
- Escolha Next (Avançar). Pode levar vários minutos até o conector concluir a instalação.
- Escolha Restart (Reiniciar).
- Ao reiniciar, você precisará escolher quantos usuários poderão efetuar logon no computador. Observe que a configuração padrão é migrar dados e configurações das contas de usuários locais do PC. Você pode optar por ignorar a migração selecionando a caixa na parte inferior da janela.Informação importante: Selecionar a caixa irá excluir dados do PC.
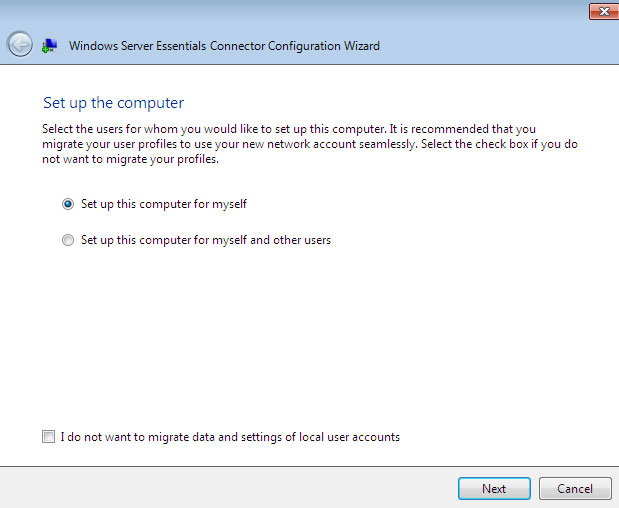
- Um usuário – Escolha Set up this computer for myself (Configurar este computador para mim).
- Diversos usuários – Set up this computer for myself and other users (Configurar este computador para mim e outros usuários). Ao escolher esta opção, será solicitado que você adicione usuários listados no painel do WSS NAS.
- Escolha Next (Avançar).
- Insira uma descrição para o PC e escolha Next (Avançar).
- Escolha se deseja que o WSS NAS ative o PC para criar seu backup.
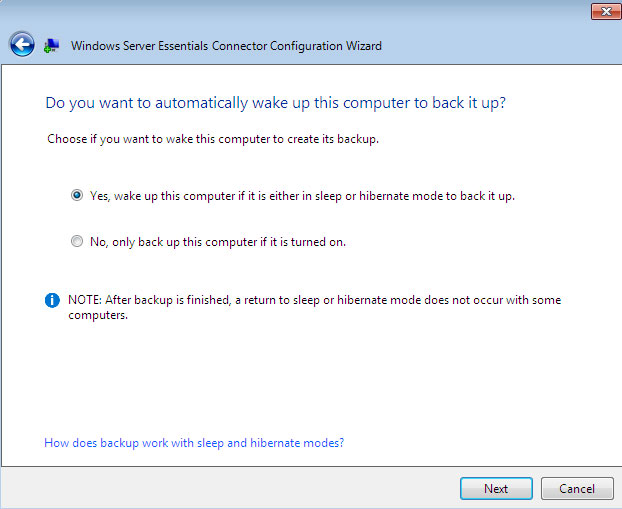
- Escolha Next (Avançar).
- Escolha Finish (Concluir) para finalizar a instalação.
Os usuários agora podem inserir suas novas credenciais ao efetuarem logon no PC. As credenciais devem ter sido criadas no painel do WSS NAS.
PCs adicionados com sucesso ao domínio do WSS NAS são listados em Dashboard (Painel) > Devices (Dispositivos). O WSS NAS fornece notificações relacionadas aos dispositivos.