Esse conteúdo foi útil?
Como poderíamos tornar este artigo mais útil?
Configuração
O Seagate WSS NAS de 2, 4 ou 6 baias está disponível com discos rígidos ou sem discos rígidos. Os modelos sem discos rígidos também são conhecidos como gabinetes sem disco. Consulte os links abaixo para obter instruções sobre como configurar seu Seagate WSS NAS.
- NAS WSS com discos: o Seagate NAS WSS vendido com discos rígidos é pré-configurado para uso imediato. Vá para NAS: com discos rígidos
- Gabinete NAS WSS vazio: o Seagate WSS NAS vendido como gabinetes sem discos pode ser configurado usando discos rígidos compatíveis. Vá para NAS: gabinete sem discos
As instruções abaixo podem ser encontradas no Guia de início rápido incluído com o NAS.
NAS: com discos rígidos
Etapa 1 - Cabos
Conexões

- Conecte o cabo Ethernet ao NAS e ao roteador.
- Conecte o cabo de alimentação ao NAS e a uma tomada de energia ativa.
Você também pode conectar:
- Um segundo cabo Ethernet para fornecer redundância ou desempenho.
Etapa 2 – Ligar o WSS NAS
- Pressione o botão ligar/desligar na parte dianteira do WSS NAS.

- O WSS NAS pode levar alguns minutos para inicializar. Aguarde, no mínimo, três minutos para o LED ficar constante antes de passar para a próxima etapa.

Etapa 3 - Conectar via Conexão de Área de Trabalho Remota

Efetue login no NAS WSS a partir de um computador na rede:
- Iniciar a Área de Trabalho Remota da Microsoft.
- Insira o nome padrão do NAS WSS: seagate-wss-nas
- Escolha Conectar.
- Insira o login padrão, administrator, e a senha admin
- Selecione OK.
Após o login, confira as recomendações do Assistente de Configuração da Seagate em relação à configuração do WSS NAS.
NAS: gabinete sem discos
Etapa 1 - Cabos
Conexões

- Conecte o cabo Ethernet ao NAS e ao roteador.
- Conecte o cabo de alimentação ao NAS e à tomada.
Você também pode conectar:
- Um segundo cabo Ethernet para fornecer redundância ou desempenho.
Etapa 2 - Inserir discos rígidos
Considere o seguinte antes de inserir discos rígidos no gabinete:
- A Seagate recomenda que se instalem os discos rígidos no anexo sem disco da esquerda para a direita.
- Para proporcionar um fluxo de ar adequado, as bandejas vazias devem ficar nas baias.
- Antes de tocar nos discos rígidos, certifique-se de ter um aterramento adequado.
- Confirme se a conexão SATA do disco rígido está na parte traseira da bandeja.
- O disco rígido é fixado à bandeja com pinos.
- O WSS NAS vem com parafusos para a instalação de discos rígidos de 2,5 polegadas nas bandejas de disco rígido.
- Remova as bandejas de disco rígido vazias do WSS NAS.

- Flexione o lado esquerdo da bandeja gentilmente e conecte o disco rígido aos dois pinos à direita.

- Solte o lado esquerdo da bandeja e conecte os outros dois pinos ao disco rígido.

- Insira os discos rígidos nas baias do WSS NAS. Empurre cada bandeja de disco rígido para dentro da baia o máximo possível antes de fechar a alça da bandeja.

Etapa 3 – Ligar o NAS (modo recuperação)

Ao iniciar pela primeira vez um Seagate WSS NAS sem disco, o dispositivo deve ser colocado no modo recuperação para instalar o sistema operacional no Disco 1.
- Use um objeto de ponta fina (por exemplo, clipe de papel, chave de fenda pequena etc.) para pressionar o botão de recuperação. Mantenha o botão de recuperação pressionado e pressione brevemente o botão ligar/desligar na parte dianteira do WSS NAS. Para certificar-se de que o WSS NAS entre no modo de recuperação, continue pressionando o botão de recuperação por cinco segundos após soltar o botão ligar/desligar dianteiro.
- O LED de status pisca por aproximadamente 5 minutos. Aguarde os LEDs de função e de status ficarem constantes antes de passar para a próxima etapa.
Etapa 4 - Instalar o Windows Storage Server 2012 R2 Essentials
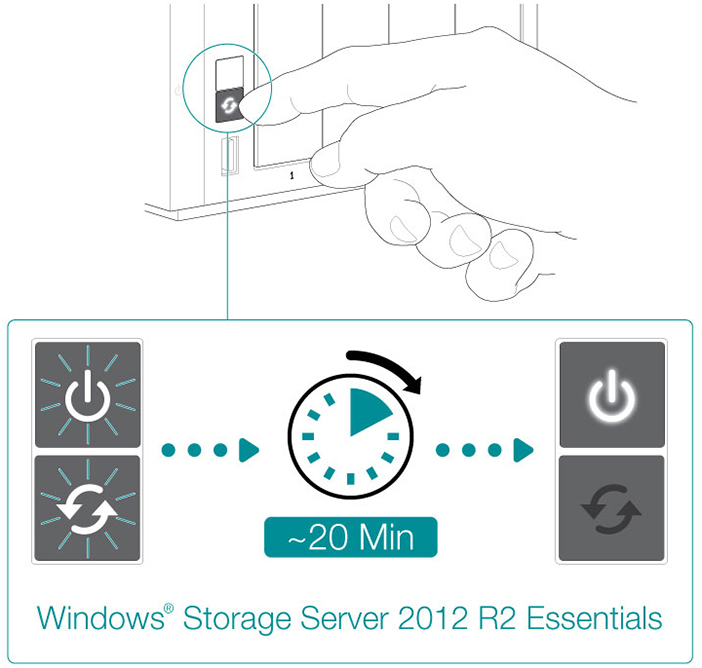
O instalador para o sistema operacional é pré-compilado na unidade flash da placa-mãe. Quando os LEDs de função e de status ficarem constantes, pressione o botão de função para instalar o Windows Storage Server 2012 R2 Essentials.
A instalação pode levar aproximadamente 20 minutos. Aguarde o LED de status ficar constante antes de passar para a próxima etapa.
Etapa 5 - Conectar via Conexão de Área de Trabalho Remota

Efetue login no WSS NAS a partir de um computador na rede:
- Iniciar a Área de Trabalho Remota da Microsoft.
- Insira o nome padrão do NAS WSS: seagate-wss-nas
- Escolha Conectar.
- Insira o login padrão, administrator, e a senha admin
- Selecione OK.
Após o login, confira as recomendações do Assistente de Configuração da Seagate em relação à configuração do WSS NAS.