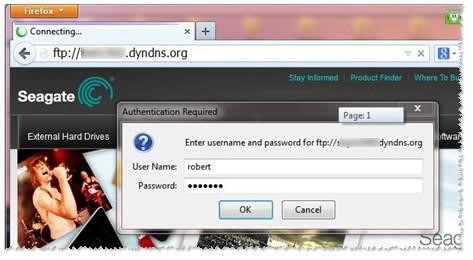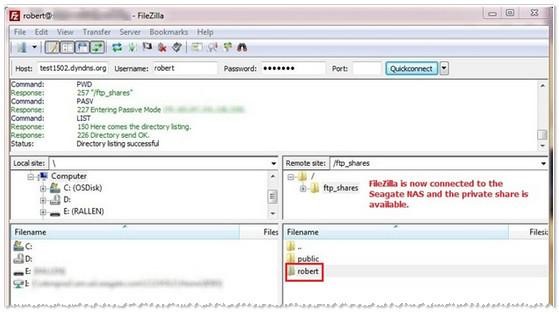O sistema de nomes de domínio (DNS) permite o uso de um nome de domínio, como ‘www.seagate.com’, em lugar de um endereço IP como ‘70.165.75.155.’
O DNS dinâmico pode ser usado para acessar remotamente o Seagate NAS utilizando o FTP / WebDAV ou outros protocolos.
Clique no tópico desejado para ir diretamente para o material relevante:
- Procedimento de configuração
- Exemplos de uso de clientes de FTP
- Exemplo utilizando o WinSCP
- Exemplo utilizando o Filezilla
- Baixando arquivos remotamente utilizando um navegador de Internet
Procedimento de configuração
Por favor siga este procedimento para configurar o Seagate Business NAS com o atributo de DNS dinâmico:
- Entre em um dos sites abaixo para configurar uma conta e criar um nome de domínio
http://www.noip.com/
http://dyndns.com/
O nome de domínio será vinculada ao seu endereço IP que é fornecido ao seu modem/roteador pelo o seu prestador de serviços Internet.
 Uma conta dyndns foi utilizada neste exemplo.
Uma conta dyndns foi utilizada neste exemplo. - Faça o login no Seagate NAS Manager utilizando o Seagate NAS Discovery ou colocando o endereço IP do dispositivo NAS na barra de endereços de um navegador de Internet.
VejaDocument ID: 005295 (inglês) para instruções de como localizar o endereço IP. - Da barra lateral, selecione Rede, e depois Serviços Web.
- Selecione Ativar o Serviço FTP e Ativar o Encaminhamaneto de porta UPnP para acesso a web e serviço FTP.
- Clique no botão Enviar.

- Da barra lateral, selecione Rede, e depois DNS dinâmico.
- Selecione dyndns.com ou no-ip.com do menu pendente Servidor DNS.
- Digite o seu novo Nome de Domínio no campo URL.
- Coloque o nome de usuário e a senha que foram criados quando você configurou a conta de dyndns ou no-ip.
- Clique no botão Salvar.
O DNS dinâmico está configurado para o Seagate NAS.
O compartilhamento pode ser accessado remotamente utilizando um navegador ou aplicativos FTP de terceiros.
Exemplos de uso de clientes de FTP
- Baixe e instale o WinSCP.
- Abra o WinSCP e selecione New.
A página WinSCP Login vai abrir. - Coloque as informações abaixo:
- Host name: Digite o nome de domíno/ Hostname que foi criado do dyndns.com ou no-ip.com.
- Port number: O valor padrão deve ser 21.
- User Name e Password: Digite um nome de conta de usuário e senha que é vinculado com uma pasta compartilhada que já foi criado no Seagate Business NAS.
- File Protocol: Selecione FTP.
- Clique Login.
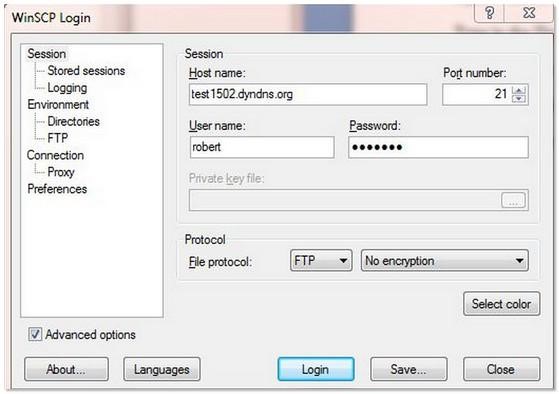
O compartilhamento no Seagate Business NAS esta disponível para acesso.
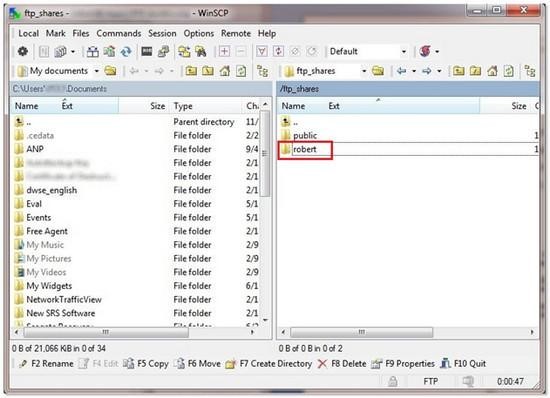
Exemplo usando o FileZilla para acessar remotamente o Seagate NAS utilizando o DNS Dinâmico
- Baixe e instale o FileZilla.
- Abra o FileZilla.
Neste exemplo estamos usando o Quickconnect do FileZilla. - Siga estes parâmetros para a configuração:
- Host: Digite o nome de domínio.
- Username: e Password: Digite o nome de usuário e a senha para acessar o compartilhamento privado no NAS.
- Port: 21 (que tipicamente é o padrão para FTP.)
- Clique no botão Quick Connect.
Baixando arquivos remotamente utilizando um navegador de Internet
Um navegador de Internet poderia ser usado para baixar arquivos do Business NAS remotamente. Neste exemplo estamos usando o Firefox.
- Abra o Firefox.
- Na barra de endereços, digite:
ftp://nomedeusuario:senha@nomededominio
Seria o mesmo nome de usuário e senha para um compartilhamento privado no Seagate Nas.
Exemplo:
ftp://robert:*******@test****.dyndns.org
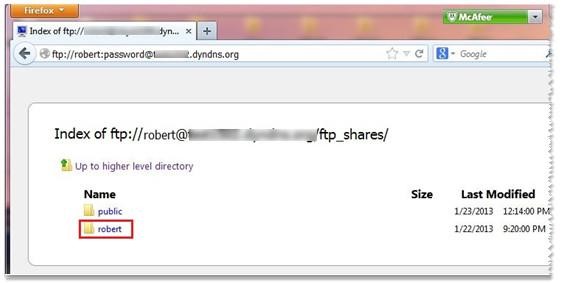
Alternativamente, você poderia digitar somente o nome de domínio, sem especificar um nome de usuário e senha:
ftp://nomededominio
O navegador vai pedir o nome de usuário e a senha.
Coloque a informação, e depois clique no botão OK.