Em algum momento, você pode querer criar o seu próprio volume de armazenamento no Business Storage Windows Server NAS ou recriar o volume de armazenamento existente na unidade (após uma redefinição de fábrica, por exemplo).
Para fazer isso, siga as instruções abaixo:
Etapa 1: criação de um pool de armazenamento
Crie um pool de armazenamento a partir de discos SATA, USM ou USB:
- Certifique-se de que todos os discos físicos necessários para o pool estejam instalados.
- Vá para Server Manager (Gerenciador de servidor) > File and Storage Services (Serviços de arquivo e armazenamento) > Volumes > Storage Pools (Pools de armazenamento).
-
Clique com o botão direito do mouse na janela e selecione “New Storage Pool” (Novo pool de armazenamento).
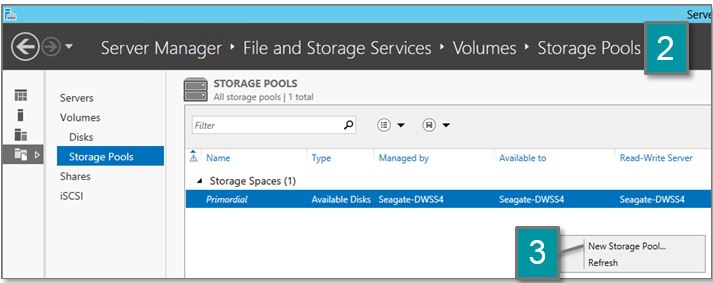
- Clique em “Next” (Avançar).
- Digite um nome e descrição.
- Escolha o NAS.
-
Clique em “Next”.

- Marque os discos que você deseja inserir no pool.
- Escolha se você deseja que o disco seja configurado automaticamente ou designe-o como Hot Spare (para substituir um disco com falha imediatamente).
-
Clique em “Next”.

-
Selecione "Create" (Criar).

-
O novo pool de armazenamento deve ser exibido no Server Manager.

Etapa 2: criação de um espaço de armazenamento
Crie um espaço de armazenamento (disco virtual) usando o pool de armazenamento:
-
Clique com o botão direito do mouse no pool de armazenamento que você gostaria de usar para o disco virtual e selecione New Virtual Disk (Novo disco virtual).

- Clique em “Next”.
-
Selecione o pool de armazenamento e clique em “Next”.
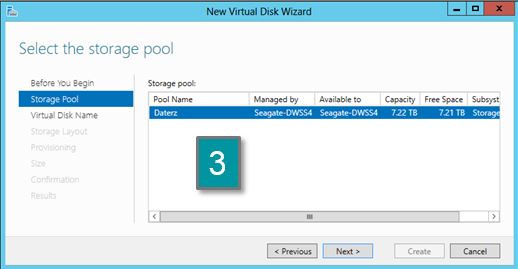
- Digite um nome para o volume e uma descrição.
-
Clique em “Next”.

- Escolha o Layout, entre Simple [Striped] (Simples [Distribuído]), Mirror (Espelho), Parity (Paridade) (semelhante a RAID-5).
-
Clique em “Next”.

- Escolha o provisionamento Thin (Dinâmico) ou Fixed (Fixo).
- Thin: usa espaço, conforme necessário, do pool de armazenamento. Discos podem ser adicionados ao pool de armazenamento e esse espaço estaria disponível para o disco virtual com provisionamento dinâmico.
- Fixed: escolha uma determinada quantidade de espaço do pool para o volume. O uso de dados não pode passar disso.
-
Clique em “Next”.

- Em Size, defina o tamanho do disco virtual.
- Observe que, para discos com provisionamento dinâmico, você pode definir uma capacidade maior do que a disponível no pool no momento.
-
Clique em “Next.

- Selecione Create (Criar) na tela seguinte.
Etapa 3: criação de um volume no disco virtual
O New Volume Wizard aparece após a criação do disco virtual:
-
Clique em “Next” (Avançar).
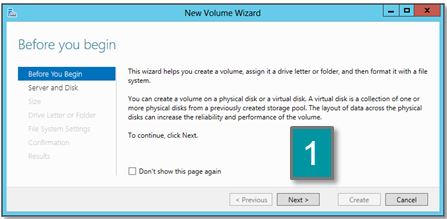
-
Selecione o servidor e o disco virtual que utilizarão essa partição e clique em "Next".

-
Em Size, defina a capacidade e clique em "Next".

-
Em Drive letter or folder, escolha a letra de unidade ou pasta e clique em "Next".

-
Em File systemsettings, escolha as configurações para o sistema de arquivos e clique em "Next".

- Selecione Create na tela de confirmação.





