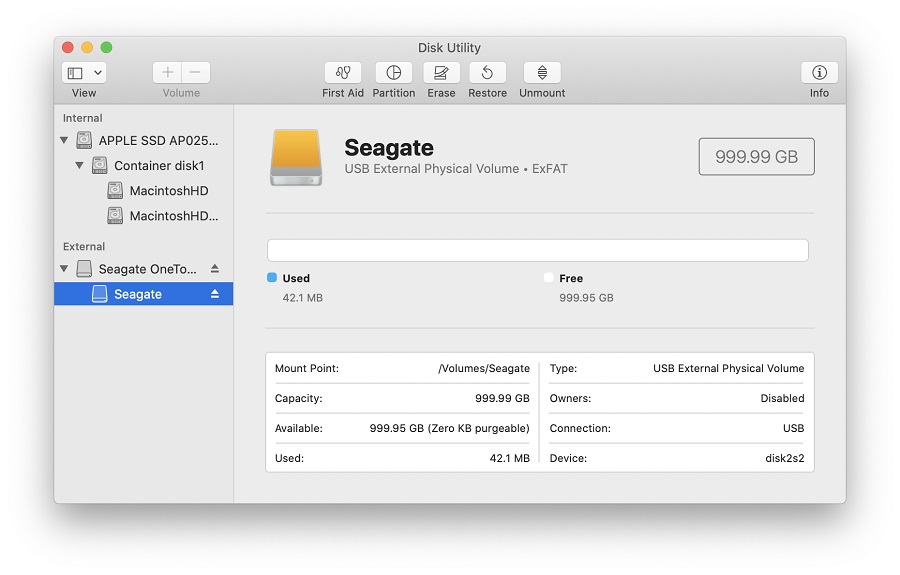IMPORTANTE: este artigo se aplica às seguintes versões do macOS:
- macOS 10.15 (Catalina)
- macOS 10.14 (Mojave)
- macOS 10.13 (High Sierra)
- macOS 10.12 (Sierra)
- macOS 10.11 (El Capitan)
Precisa de ajuda?
- Não tem certeza de que versão está usando? Clique aqui para descobrir sua versão do macOS
- Não está vendo sua versão do macOS? Clique aqui para ver outras versões de macOS e opções de formatação diferentes
É importante ter o seguinte em mente ao formatar como ExFAT:
- ExFAT não é compatível com Time Machine. O Time Machine requer que a unidade esteja formatada como Mac OS Expandido (Journaling), também conhecido como HFS+
- As unidades ExFAT devem ser ejetadas com segurança para evitar corrupção, pois ExFAT não é um sistema de arquivos com journaling
- Quando são usadas de forma alternada entre macOS e Windows, as unidades devem ser sempre formatadas no macOS, pois nem todos os tamanhos de unidade de alocação do Windows (tamanhos de cluster) são aceitos pelo macOS, que impedirá a montagem da unidade
IMPORTANTE: reformatar a unidade apagará todos os seus dados, então copie os dados que desejar manter em uma unidade diferente antes de formatá-la.
- Abra o Disk Utility (Utilitário de Disco)
Para abrir o Disk Utility (Utilitário de Disco) - Abra o Finder > Applications (Aplicativos) > Utilities (Utilitários) > Disk Utility (Utilitário de Disco) - Clique em View (Visualizar), no canto superior esquerdo da tela, e selecione Show All Devices (Mostrar Todos os Dispositivos)
IMPORTANTE: essa opção não está disponível nem é necessária no macOS 10.11 (El Capitan) ou 10.12 (Sierra), então prossiga para a etapa 3
- Selecione o item correspondente que exibe Media (Mídia) no nome

Clique no botão Erase (Apagar) no menu, o que exibirá esta janela.
OBSERVAÇÃO: se não localizar “Scheme” (Esquema), certifique-se de que todos os dispositivos estejam sendo mostrados e o item correspondente (sem recuo) esteja selecionado na lista de dispositivos. Verifique a etapa 2 para confirmar se o Utilitário de Disco está mostrando todos os dispositivos.
Dê um Nome ao volume
Defina Format (Formato) como ExFAT
Defina Scheme (Esquema) como GUID Partition Map (Mapa de Partição GUID)
AVISO: formatar a unidade apagará todos os seus dados, então copie os dados que desejar manter em uma unidade diferente antes de formatá-la.
Clique no botão Erase (Apagar). O Disk Utility (Utilitário de Disco) começará a formatar a unidade
Após terminar, clique em Done (Concluído)
A unidade deve estar formatada agora como ExFAT. Isso pode ser confirmado selecionando o subitem correspondente, que agora mostrará ExFAT Volume (Volume ExFAT) sob o nome que você forneceu