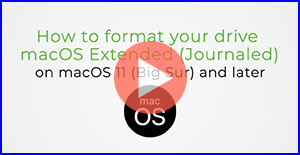IMPORTANTE: este artigo se aplica às seguintes versões do macOS:
- macOS 15 (Sequoia)
- macOS 14 (Sonoma)
- macOS 13 (Ventura)
- macOS 12 (Monterey)
- macOS 11 (Big Sur)
Não tem certeza de qual versão está usando? Clique aqui para determinar sua versão do macOS
É importante ter o seguinte em mente ao formatar como Mac OS Expandido (Journaled):
- A partir do Big Sur, Mac OS Expandido (Journaled) não é mais o padrão ao usar Time Machine. Agora, o padrão do Time Machine é APFS
- O Mac OS Expandido (Journaled) não funciona de forma nativa com o Windows. Se precisar alternar entre macOS e Windows, formate a unidade como ExFAT no macOS
Etapas:
IMPORTANTE: Reformatar o disco apagará todos os seus dados, então copie os dados que desejar manter em um disco diferente antes de formatá-lo.
Observação: se preferir um tutorial de vídeo destas etapas, clique na miniatura abaixo.
- Abra o Disk Utility (Utilitário de Disco)
Para abrir Disk Utility (Utilitário de Disco) - Abra o Finder > Applications (Aplicativos) > Utilities (Utilitários) > Disk Utility (Utilitário de Disco)
- Clique em View (Visualizar), no canto superior esquerdo da tela, e selecione Show All Devices (Mostrar Todos os Dispositivos)
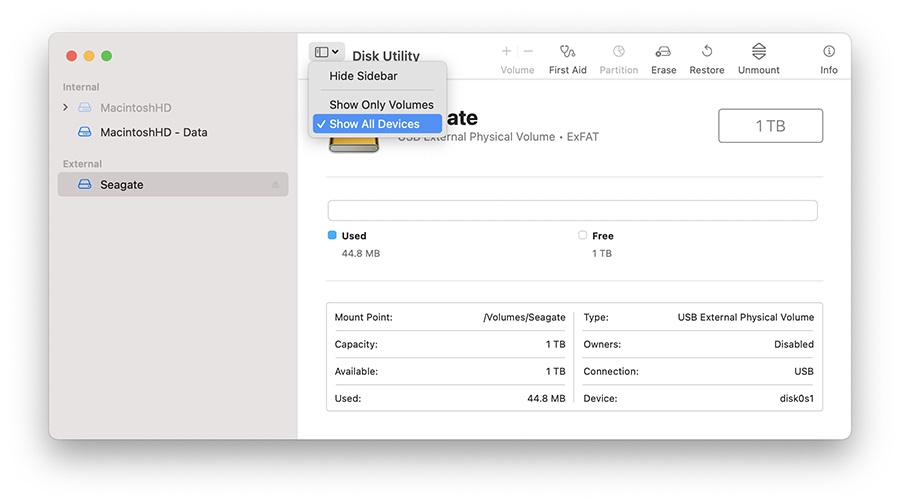
- Selecione o item correspondente que exibe Media (Mídia) no nome

Clique no botão Erase (Apagar) no menu, o que exibirá esta janela.
OBSERVAÇÃO: se não localizar “Scheme” (Esquema), certifique-se de que todos os dispositivos estejam sendo mostrados e o item correspondente (sem recuo) esteja selecionado na lista de dispositivos. Verifique a etapa 2 para confirmar se o Utilitário de Disco está mostrando todos os dispositivos.

Dê um Nome ao volume
Defina Format (Formato) como Mac OS Extended (Journaled)
Defina Scheme (Esquema) como GUID Partition Map (Mapa de Partição GUID)
AVISO: formatar a unidade apagará todos os seus dados, então copie os dados que desejar manter em uma unidade diferente antes de formatá-la.
Clique no botão Erase (Apagar). O Disk Utility (Utilitário de Disco) começará a formatar a unidade
Após terminar, clique em Done (Concluído)
A unidade deve estar formatada agora como Mac OS Expandido (Journaled). Isso pode ser confirmado selecionando o subitem correspondente, que agora mostrará Mac OS Extended (Journaled) Volume (Volume Mac OS Expandido (Journaled)) sob o nome que você forneceu