Este artigo fornece os requisitos e procedimentos para o uso de dispositivos Thunderbolt 3 em um PC com Windows.
Nossos dispositivos de armazenamento Thunderbolt 3 são certificados para uso com PCs com Windows que incluem uma porta Thunderbolt 3. Entretanto, pode haver problemas de conectividade entre o dispositivo de armazenamento e a porta Thunderbolt 3 em um PC com Windows. Por isso, antes de configurar o dispositivo de armazenamento Thunderbolt 3, acesse o site do fabricante do seu PC para atualizar o PC com Windows para as versões mais recentes do seguinte:
BIOS
Firmware do Thunderbolt 3
Driver do Thunderbolt 3
Além disso, certifique-se de que seu PC esteja com a versão mais recente do Windows 10.
Para tirar dúvidas sobre seu PC, entre em contato com o fabricante do PC, ou, para montagens personalizadas de computador, entre em contato com o fabricante da placa-mãe. Você também pode consultar o seguinte site para obter informações adicionais: https://thunderbolttechnology.net/updates
Obs.: esse problema está relacionado com a porta Thunderbolt 3 e não afeta as portas USB.
Importante: recomendamos usar o cabo Thunderbolt 3 original para garantir o máximo desempenho de transferência de dados durante o uso com portas compatíveis.
Conexão do dispositivo Thunderbolt 3 pela primeira vez
Quando você conectar um dispositivo Thunderbolt 3 a um PC com Windows compatível com Thunderbolt 3 pela primeira vez, poderá receber uma mensagem solicitando que você autentique o dispositivo conectado recentemente. Uma caixa de diálogo aparecerá com a mensagem “New Thunderbolt devices have been attached” (Novos dispositivos Thunderbolt foram conectados). Veja a imagem:

Siga estas etapas para autenticar o dispositivo:
Clique em OK na caixa de diálogo
Clique em Yes (Sim) na janela pop-up Windows User Account Control (Controle de Conta de Usuário do Windows)
Outra caixa de diálogo será exibida relacionando o nome do dispositivo com um menu suspenso com as opções Do Not Connect (Não conectar), Connect Only Once (Conectar somente uma vez) ou Always Connect (Conectar sempre). Selecione a opção desejada e clique em OK.
Se seu computador não indicar que um novo dispositivo Thunderbolt foi conectado, você ainda poderá usar o Thunderbolt Software ou Thunderbolt Control Center (sistemas mais novos) para aprovar o dispositivo. Veja abaixo:
Como aprovar um dispositivo usando o Thunderbolt Software da Intel (Sistemas mais antigos)
Conecte o dispositivo Thunderbolt 3 ao seu computador
Clique com o botão direito do mouse no ícone do Thunderbolt na bandeja do sistema
Clique em Approve Attached Devices (Aprovar dispositivos conectados)
No menu drop-down do dispositivo, selecione Always Connect (Sempre conectar)
Clique em OK
Como aprovar um dispositivo usando o Thunderbolt Control Center da Intel (Sistemas mais novos)
Conecte o dispositivo Thunderbolt 3 ao seu computador
Vá para Search (Pesquisar) e digite Thunderbolt Control Center e clique em open (abrir)
Clique no menu
Clique em Approve Thunderbolt devices (Aprovar dispositivos Thunderbolt)
No menu drop-down do dispositivo, selecione Always Connect (Sempre conectar)
Clique em OK
Como verificar qual versão do firmware do Thunderbolt 3 (NVM) está em execução atualmente no seu computador:
| ...usando o Thunderbolt Software da Intel (Sistemas mais antigos) | ...usando o Thunderbolt Control Center da Intel (Sistemas mais novos) |
|
|
|
|







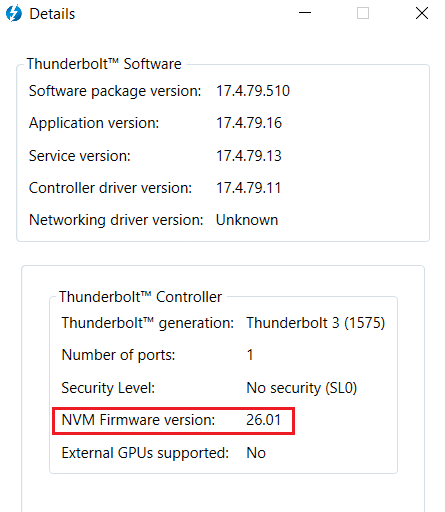
.png)