Pré-requisitos para que estas etapas funcionem
● O Storage Pool (Pool de Armazenamento) deve ter sido configurado com Parity (Paridade), com uma capacidade fixa e sem hot spare.
● Faça backup dos dados no disco virtual antes de iniciar este processo.
● O disco de substituição deve estar vazio e nunca ter feito parte do pool de armazenamento ou disco virtual atuais.
Substituir o disco rígido
Neste exemplo, o disco no compartimento 2 apresentou uma falha e não é mais detectado.
1.Remova o disco do compartimento 2. Substitua-o por um disco que esteja vazio e tenha a mesma capacidade do disco original ou mais.
2.Reinicie o Seagate WSS NAS.
Usar o Remote Desktop (Área de Trabalho Remota) para fazer login no Seagate WSS NAS.
1.Inicie a Microsoft Remote Desktop (Área de Trabalho Remota da Microsoft) em um PC na rede local.
2.Insira o nome padrão do Seagate WSS NAS: seagate-wss-nas
3.Escolha Connect (Conectar).
4.Insira o login padrão, administrator, e a senha. Nota: se você não tiver alterado a senha, use a senha padrão admin.
5.Selecione OK.
Usar o Server Manager (Gerenciador de Servidores) para reconectar-se ao Storage Pool (Pool de Armazenamento) e ao Virtual Disk (Disco Virtual)
1.Inicie o Server Manager (Gerenciador de Servidores) clicando em Manage Storage (Gerenciar Armazenamento) no Seagate WSS NAS Setup Assistant (Assistente de configuração do Seagate WSS NAS) ou clique no ícone do Server Manager (Gerenciador de Servidores) na barra de tarefas.
 ou
ou
2.No Server Manager (Gerenciador de Servidores), clique em File and Storage Services (Serviços de Arquivo e Armazenamento) > Storage Pools (Pools de Armazenamento)
3.Clique com o botão direito do mouse em Storage Pool (Pool de Armazenamento) e escolha Add Physical Disk… (Adicionar Disco Físico...). O disco novo será adicionado agora.

4.Na janela Add Physical Disk (Adicionar Disco Físico), selecione o disco e clique em OK.
Usar PowerShell para desativar um disco
Nota: em Physical Disks (Discos Físicos), o disco com um aviso amarelo indica que o disco com defeito já foi removido do Seagate WSS NAS. Observe também que, não importa qual dos 2 a 6 discos foi removido, o disco com defeito sempre será exibido como PhysicalDisk-1 e o novo disco será exibido como PhysicalDisk1, sem o hífen.
PhysicalDisk-1 precisará ser removido para que o Storage Pool (Pool de Armazenamento) não seja mais exibido como Degraded (Degradado). O PowerShell Utility (Utilitário PowerShell) será usado para corrigir esse problema.
1.No Server Manager (Gerenciador de Servidores), clique em Tools (Ferramentas) e abra PowerShell.
2.No prompt do PowerShell, copie e cole os seguintes comandos um de cada vez e pressione Enter após inserir cada comando.
Get-PhysicalDisk
$missingDisk = Get-PhysicalDisk | Where-Object { $_.OperationalStatus -eq 'Lost Communication' }
$missingDisk | Set-PhysicalDisk -Usage Retired
Get-PhysicalDisk
PhysicalDisk-1 foi desativado agora e pode ser removido.

Reparar o disco virtual
1.Em Server Manager (Gerenciador de Servidores) > Storage Pools (Pools de Armazenamento), sob Virtual Disks (Discos Virtuais), clique com o botão direito do mouse no Virtual Disk (Disco Virtual) e escolha Repair Virtual Disk (Reparar Disco Virtual).

Agora que o disco virtual está reparado, a referência ao disco defeituoso original pode ser removida.
Remover o disco desativado
1.Em Server Manager (Gerenciador de Servidores) > Storage Pools (Pools de Armazenamento), sob Physical Disks (Discos Virtuais), clique com o botão direito do mouse em PhysicalDisk-1 e escolha Remove Disk (Remover Disco).
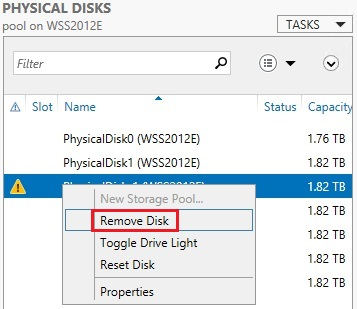
2.A caixa Remove Physical Disk (Remover Disco Físico) será exibida. Leia o Warning (Aviso), clique em Yes (Sim).
3.Outra caixa Remove Physical Disk (Remover Disco Físico) será exibida. Leia o texto em Information (Informações) e clique em OK.
O pool de armazenamento e o disco virtual não estão mais mostrados como degradados e a referência ao disco com defeito foi removida.





