- Launch DiscWizard.
- Click on Tools and then select More Tools.
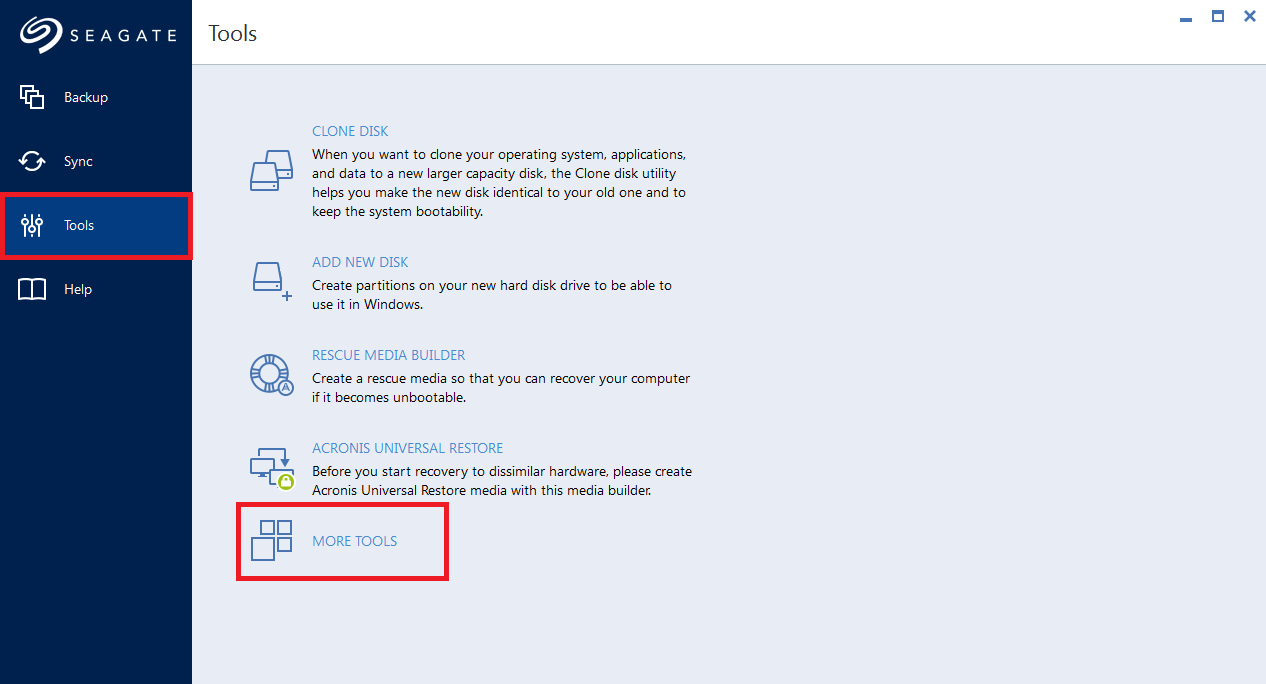
- Click on Mount Image.
- The Mount backup screen displays.

- Select Browse.
- Navigate to the location where the image you want to mount is located.

- Once you have selected the image, select Next >.

- Look over the Summary and if the settings are according to your preferences, select Proceed to connect the selected partition image as a virtual disk.

Now, you can open and view files or folders as if they were located on a real disk.
You can connect multiple partition images. If you want to connect another partition image, repeat the procedure.






