Cet article vous a-t-il été utile ?
Comment pourrions-nous l'améliorer ?
Formatage et partitionnement en option
Le disque Seagate Expansion SSD est préformaté en exFAT pour assurer sa compatibilité avec les ordinateurs Windows et Mac. Si vous utilisez ce disque avec un seul type d'ordinateur, formatez-le selon le système de fichiers natif correspondant à votre système d'exploitation (à savoir NTFS pour Windows ou HFS+ pour macOS) afin d'optimiser ses performances en matière de copie de fichiers.
À propos des formats des systèmes de fichiers
NTFS : il s’agit du système de fichiers natif pour Windows. macOS peut accéder en lecture aux volumes NTFS, mais ne peut y accéder en écriture en natif.
Mac OS Étendu (HFS+): système de fichiers Apple optimisé pour macOS 10.12 et les versions antérieures. Ce système de fichiers reste la meilleure solution pour les disques durs externes et est le seul format compatible avec Time Machine. Le système d'exploitation Windows ne peut accéder en lecture ou en écriture en natif sur les volumes HFS+ (journalisés).
APFS (Apple File System) : système de fichiers d’Apple optimisé pour les disques SSD et les systèmes de stockage basés sur la technologie Flash. Conditions à respecter:
- Il est impossible d’utiliser un disque au format APFS comme disque de sauvegarde Time Machine. Formatez le disque Seagate Expansion SSD en HFS+ si vous envisagez de l'utiliser avec Time Machine.
- APFS est le seul format pris en charge sur macOS 10.13 ou une version ultérieure.
exFAT : compatible avec macOS et Windows. Ce système de fichiers n'est pas journalisé, aussi le format exFAT est-il plus vulnérable aux risques d'altération des données en cas d'erreur ou si le disque n'est pas déconnecté de l'ordinateur en bonne et due forme.
FAT32 : compatible avec macOS et Windows. Toutefois, FAT32 est un ancien système de fichiers conçu pour les disques durs de faible capacité. Il est déconseillé pour les nouveaux disques durs et systèmes d'exploitation. Lors d'un formatage sur un PC Windows, la taille maximale d'une partition FAT32 est de 32 Go.
Choisir le format du système de fichiers
| Optez pour un format NTFS si : |
| …vous connectez le périphérique de stockage à des ordinateurs Windows et s’il n’est pas nécessaire qu’un Mac puisse accéder en écriture au disque. |
| Optez pour un format HFS+ si : |
| …vous connectez le périphérique de stockage à des ordinateurs Mac et s’il n’est pas nécessaire qu’un ordinateur Windows puisse accéder en lecture ou en écriture au disque. Le format HFS+ est le seul format compatible avec Time Machine. |
| Optez pour le format APFS si: |
| …vous connectez le périphérique de stockage à des ordinateurs Mac et s’il n’est pas nécessaire qu’un ordinateur Windows puisse accéder en lecture ou en écriture au disque. En revanche, ne choisissez pas le format APFS si vous envisagez d'utiliser le disque Seagate Expansion SSD avec Time Machine ou si votre ordinateur n'est pas équipé du système d'exploitation macOS 10.13 ou d’une version ultérieure. |
| Optez pour un format exFAT si : |
| …des ordinateurs Mac et Windows doivent pouvoir accéder en lecture et en écriture au disque. |
| Vous pouvez opter pour un format FAT32 si : |
| …vous connectez le périphérique de stockage à d'anciens modèles d’ordinateurs Windows et Mac. Le format FAT32 est déconseillé pour les nouveaux systèmes d'exploitation et ordinateurs. |
Formatage manuel
Suivez la procédure ci-dessous pour formater et partitionner un périphérique de stockage.
Mac
macOS® version 10.11 ou ultérieure
- Ouvrez le Finder et sélectionnez Applications > Utilitaires > Utilitaire de disque.
- Dans le volet gauche, sélectionnez votre disque Seagate Expansion SSD.
| macOS version 10.13 ou ultérieure : assurez-vous de sélectionner le disque, pas uniquement le volume. Si vous ne voyez pas deux entrées dans le volet latéral, modifiez l'affichage dans l'utilitaire de disque pour afficher à la fois le disque et le volume. Le bouton d'affichage est situé en haut à gauche de la fenêtre Utilitaire de disque. Modifiez l'affichage de manière à afficher tous les périphériques. Cette fonctionnalité a été introduite sous macOS 10.13 et n'est pas disponible dans les versions 10.11 et 10.12. | 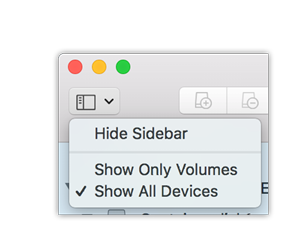 |
- Sélectionnez Effacer.
- Une boîte de dialogue s'ouvre. Attribuez un nom au disque. Ce nom s'affichera lorsque le disque sera reconnu.
- Pour Format, sélectionnez OS X étendu (journalisé).
- Pour Schéma, sélectionnez Schéma de partition GUID.
- Cliquez sur Effacer.
- L'utilitaire de disque formate le disque. Une fois terminé, cliquez sur Terminé.
Windows
- Vérifiez que le périphérique de stockage est connecté à l'ordinateur et qu'il est reconnu par celui-ci.
- Sélectionnez Rechercher, puis tapez diskmgmt.msc. Double-cliquez sur Gestion des disques dans les résultats de la recherche.
- Dans la liste des périphériques de stockage située au centre de la fenêtre Gestion des disques, repérez votre périphérique Seagate.
- La partition doit être accessible pour le formatage. Si elle est déjà formatée, cliquez droit sur la partition, puis sélectionnez Supprimer.
- Pour créer une nouvelle partition, cliquez avec le bouton droit de la souris sur le volume, puis sélectionnez Nouveau volume simple. Suivez les instructions qui s'affichent à l'écran lorsque l'assistant de création du nouveau volume simple apparaît.