Cet article vous a-t-il été utile ?
Comment pourrions-nous l'améliorer ?
Fonctionnalités d'accueil
Le LaCie 2big Dock vous offre des solutions pratiques pour gérer votre contenu numérique. Insérez des cartes Secure Digital, Cfast 2.0 et CFexpress B pour transférer des fichiers et les stocker en toute sécurité. Connectez des smartphones, des appareils photo et d'autres périphériques au concentrateur USB 3.2 de 2e génération pour accéder à leur contenu.
USB 3.2 de 2e génération
Utilisez le concentrateur pour transférer des fichiers depuis des appareils photo numériques et d'autres supports. Le concentrateur USB 3.2 de 2e génération fournit une alimentation de 7,5 W aux téléphones et autres périphériques connectés.
Connexion d'un périphérique au concentrateur USB 3.2
- Tenez l'extrémité USB-A du câble à la verticale.
- Insérez l'extrémité du câble dans le port USB 3.2 situé à l'avant du périphérique.

- Ouvrez une fenêtre du Finder ou de l'Explorateur de fichiers pour parcourir et gérer le contenu de l'appareil.
Éjection et déconnexion en toute sécurité d'un appareil du concentrateur USB 3.2
macOS
- Assurez-vous que l'appareil n'est pas accessible.
- Dans une fenêtre du Finder, éjectez le volume de l'appareil.
- Retirez l'extrémité USB-A du câble du port.
Windows
- Cliquez sur l'icône Retirer en toute sécurité située dans la barre d'état système Windows pour afficher les périphériques à éjecter. Si l'icône Retirer le périphérique en toute sécurité ne s'affiche pas, cliquez sur la flèche Afficher les icônes cachées dans la barre d'état système pour afficher toutes les icônes de la zone de notification.
- Dans la liste des périphériques, sélectionnez le périphérique de stockage que vous souhaitez retirer. Windows affiche une notification dès qu'il est possible de retirer le périphérique en toute sécurité.
- Retirez l'extrémité USB-A du câble du port.
Lecteur de carte mémoire Secure Digital Extended Capacity (SDXC)
Lecture d'une carte mémoire SD
- Tenez votre carte mémoire SD, SDHC ou SDXC à la verticale, l'étiquette en haut (les broches en bas).
- Insérez la carte dans l'emplacement SD situé à l'avant de l'appareil jusqu'à la butée (vous entendrez peut-être un « clic »), puis relâchez. La carte est maintenant verrouillée dans son emplacement.

- Ouvrez une fenêtre du Finder ou de l'Explorateur de fichiers pour parcourir et gérer le contenu de la carte SD.
Éjection et retrait en toute sécurité d'une carte mémoire SD
Toolkit
- Assurez-vous que la carte mémoire SD n'est pas en cours d'accès
- Ouvrez Toolkit.
- Sur l'écran d'accueil, cliquez sur l'icône d'éjection de l'emplacement de la carte SD.
- Insérez la carte dans l'emplacement SD situé à l'avant de l'appareil jusqu'à la butée (vous entendrez peut-être un « clic »), puis relâchez. La carte est éjectée.
- Retirez la carte de son emplacement.
macOS
- Assurez-vous que la carte mémoire SD n'est pas en cours d'accès.
- Dans une fenêtre du Finder, éjectez le volume de la carte SD.
- Insérez la carte dans l'emplacement SD situé à l'avant de l'appareil jusqu'à la butée (vous entendrez peut-être un « clic »), puis relâchez. La carte est éjectée.
- Retirez-la de son emplacement.
Windows
- Cliquez sur l'icône Retirer en toute sécurité située dans la barre d'état système Windows pour afficher les périphériques à éjecter. Si l'icône Retirer le périphérique en toute sécurité ne s'affiche pas, cliquez sur la flèche Afficher les icônes cachées dans la barre d'état système pour afficher toutes les icônes de la zone de notification.
- Dans la liste des périphériques, sélectionnez le volume de la carte SD que vous souhaitez retirer. Windows affiche une notification dès qu'il est possible de retirer le périphérique en toute sécurité.
- Insérez la carte dans l'emplacement SD situé à l'avant de l'appareil jusqu'à la butée (vous entendrez peut-être un « clic »), puis relâchez. La carte est éjectée.
- Retirez-la de son emplacement.
Lecteur de carte mémoire CFast 2.0
Lecture d'une carte mémoire CFast 2.0
- Tenez votre carte mémoire CFast 2.0 à la verticale, l'étiquette en haut.
- Insérez la carte dans l'emplacement CFast 2.0 à l'avant de l'appareil et poussez-la doucement jusqu'à ce qu'elle soit bien en place.
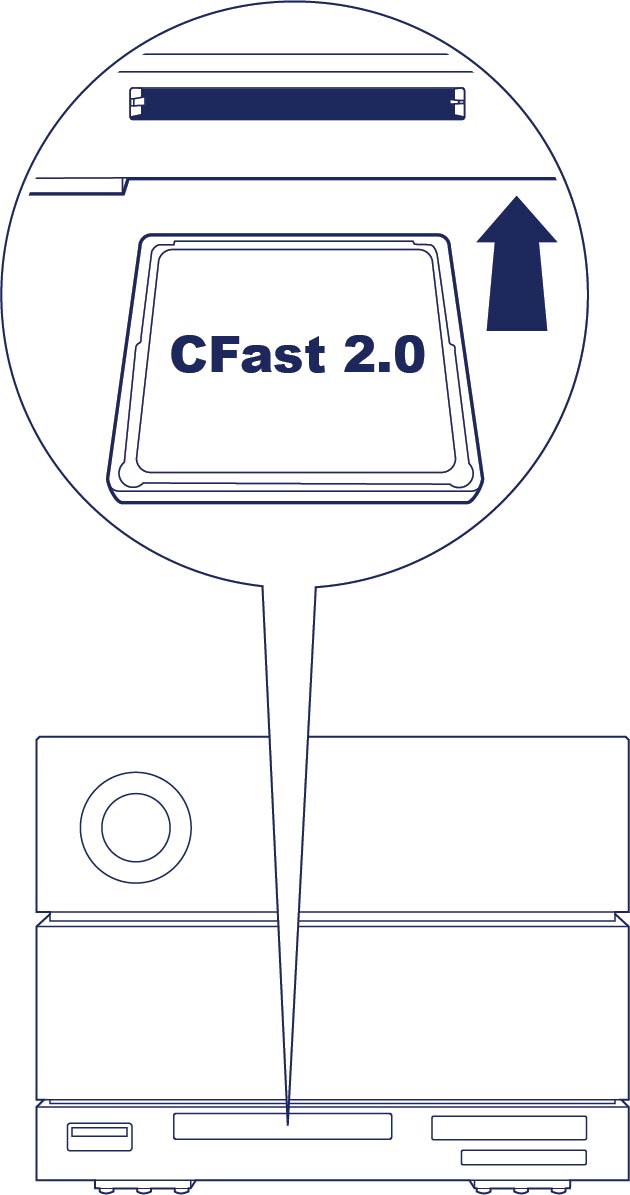
- Ouvrez une fenêtre du Finder ou de l'Explorateur de fichiers pour parcourir et gérer le contenu de la CFast 2.0.
Éjection et retrait en toute sécurité d'une carte mémoire CFast 2.0
Toolkit
- Assurez-vous que la carte mémoire CFast 2.0 n'est pas en cours d'accès.
- Ouvrez Toolkit.
- Sur l'écran d'accueil, cliquez sur l'icône d'éjection de l'emplacement de la carte CFast 2.0.
- Retirez la carte de son emplacement.
macOS
- Assurez-vous que la carte mémoire CFast 2.0 n'est pas en cours d'accès.
- Dans une fenêtre du Finder, éjectez le volume de la CFast 2.0.
- Retirez la carte de son emplacement.
Windows
- Cliquez sur l'icône Retirer en toute sécurité située dans la barre d'état système Windows pour afficher les périphériques à éjecter. Si l'icône Retirer le périphérique en toute sécurité ne s'affiche pas, cliquez sur la flèche Afficher les icônes cachées dans la barre d'état système pour afficher toutes les icônes de la zone de notification.
- Dans la liste des périphériques, sélectionnez le volume de la carte CFast 2.0 que vous souhaitez retirer. Windows affiche une notification dès qu'il est possible de retirer le périphérique en toute sécurité.
- Retirez la carte de son emplacement.
Lecteur de carte mémoire CFexpress B
Lecture d'une carte mémoire CFexpress B
- Tenez votre carte mémoire CFexpress B à la verticale, l'étiquette en haut.
- Insérez la carte dans l'emplacement CFexpress B à l'avant de l'appareil et poussez-la doucement jusqu'à ce qu'elle soit bien en place.
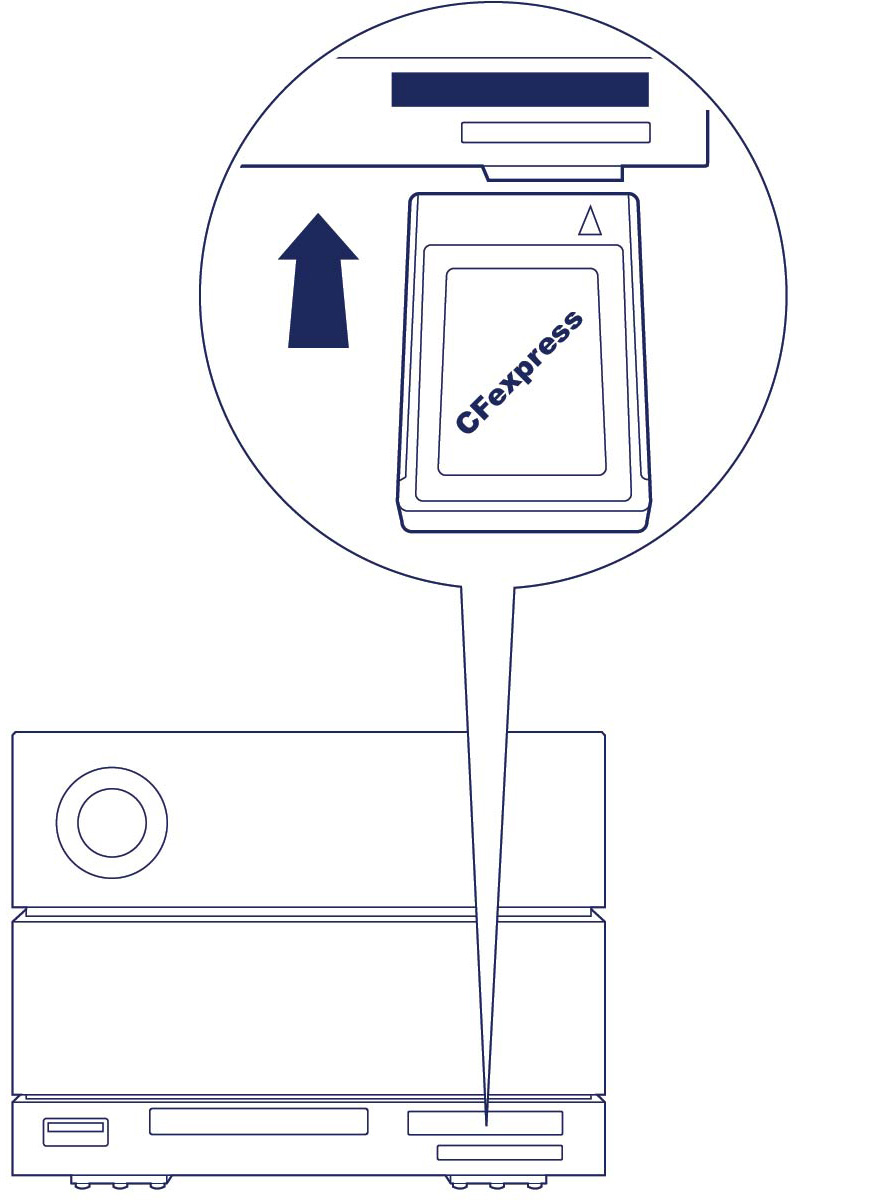
- Ouvrez une fenêtre du Finder ou de l'Explorateur de fichiers pour parcourir et gérer le contenu de la carte CFexpress B.
Éjection et retrait en toute sécurité d'une carte mémoire CFexpress B
Toolkit (macOS uniquement)
- Assurez-vous que la carte mémoire CFexpress B n'est pas en cours d'accès.
- Ouvrez Toolkit.
- Sur l'écran d'accueil, cliquez sur l'icône d'éjection de l'emplacement de la carte CFexpress B.
- Retirez la carte de son emplacement.
macOS
- Assurez-vous que la carte mémoire CFexpress B n'est pas en cours d'accès.
- Dans une fenêtre du Finder, éjectez le volume de la carte CFexpress B.
- Retirez la carte de son emplacement.
Windows
Afin d'optimiser les performances de copie, Windows traite une carte insérée dans l'emplacement CFexpress B comme un disque non amovible. Pour retirer une carte CFexpress B en limitant les risques de perte de données, éjectez le LaCie 2big Dock de votre ordinateur avant de retirer physiquement la carte de son emplacement.
- Assurez-vous que les cartes mémoire insérées ne sont pas en cours d'accès
- et qu'il en est de même pour le LaCie 2big Dock.
- Cliquez sur l'icône Retirer en toute sécurité située dans la barre d'état système Windows pour afficher les périphériques à éjecter. Si l'icône Retirer le périphérique en toute sécurité ne s'affiche pas, cliquez sur la flèche Afficher les icônes cachées dans la barre d'état système pour afficher toutes les icônes de la zone de notification.
- Dans la liste des périphériques, choisissez le LaCie 2big Dock pour l'éjecter. Windows affiche une notification dès qu'il est possible de déconnecter le périphérique en toute sécurité.
- Débranchez le câble Thunderbolt du PC et attendez que le LaCie 2big Dock s'éteigne.
- Retirez la carte CFexpress B de son emplacement.
- Rebranchez le câble Thunderbolt pour mettre le 2big Dock sous tension.