Cet article vous a-t-il été utile ?
Comment pourrions-nous l'améliorer ?
Windows Server Essentials Connector
Tirez pleinement profit de Windows Storage Server 2012 R2 Essentials en connectant des ordinateurs de votre réseau au domaine du WSS NAS. Outre une simplification du partage des données professionnelles entre utilisateurs, le WSS NAS gère et automatise les sauvegardes des ordinateurs.
Le logiciel Windows Server Essentials Connector est compatible avec les ordinateurs équipés de Windows 7 ou d'une version ultérieure.
Avant d'installer le logiciel Windows Server Essentials Connector, veillez à respecter l'ensemble des instructions de l'assistant d'installation du Seagate WSS NAS (voir la section Mise en route).
Ajout d'utilisateurs avant installation du connecteur
L'assistant de Windows Server Essentials Connector vous invite à renseigner un utilisateur du réseau. Par conséquent, vous devez ajouter des utilisateurs dans le Dashboard de Windows Storage Server 2012 R2 Essentials avant d'exécuter l'assistant de Windows Server Essentials Connector sur des ordinateurs.
Ajout d'utilisateurs
- Connectez-vous à votre WSS NAS via une connexion Bureau à distance depuis un ordinateur du réseau.
- Ouvrez le Dashboard.
- Cliquez sur Utilisateurs.
- Sous le volet Tâches utilisateurs situé à droite de l'écran, sélectionnez Ajouter un compte utilisateur.
- Saisissez les identifiants de l'utilisateur et cliquez sur Suivant. Reportez-vous à l'exemple présenté sur l'image ci-dessous.
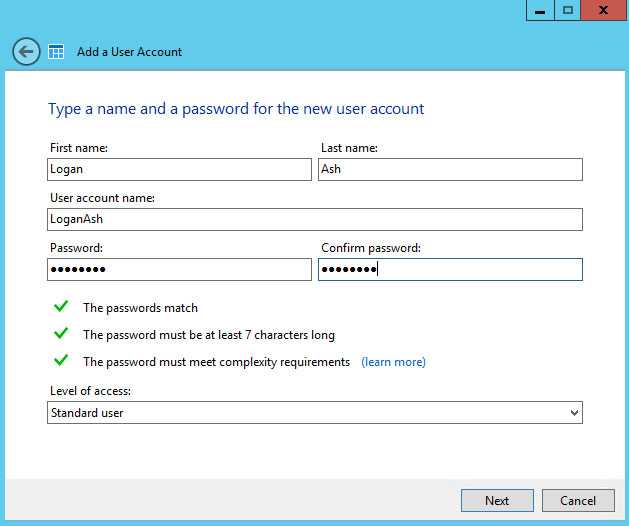
- Cliquez sur le menu déroulant pour sélectionner les droits d'accès de l'utilisateur aux dossiers de serveur partagés.
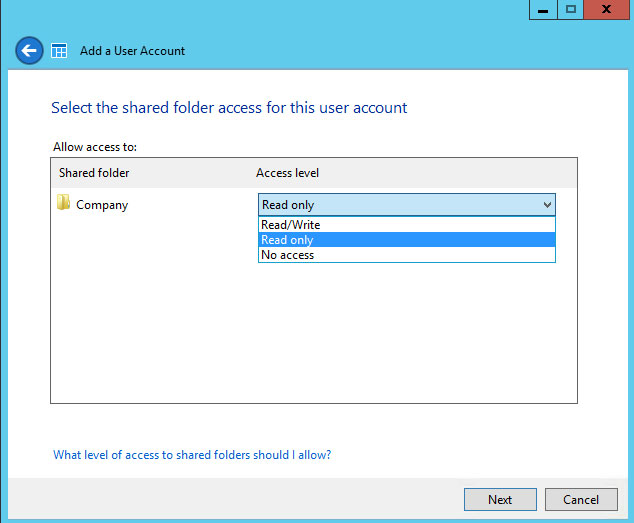
- Cliquez sur Suivant.
- Vérifiez les paramètres utilisateur par défaut et effectuez des modifications, le cas échéant. Sélectionnez Créer un compte pour ajouter l'utilisateur.
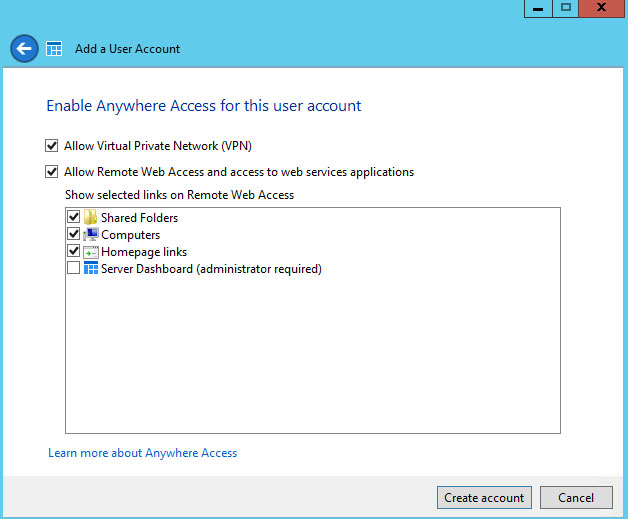
- Consultez la page de synthèse. Consignez l'URL à utiliser pour télécharger le logiciel Windows Server Essentials Connector (http://[[nom du serveur]]/connector) et le nom de connexion du compte utilisateur.
- Sélectionnez Fermer. L'utilisateur est ajouté au WSS NAS.
Renouvelez l'opération ci-dessus pour créer d'autres utilisateurs.
Exécution du programme d'installation de Windows Server Essentials Connector
- Ouvrez Internet Explorer ou le navigateur de votre choix.
- Saisissez l'URL //[[nom du réseau du WSS NAS]]/connect. Le nom du serveur est le nom de réseau de votre WSS NAS. Exemple : le nom de réseau par défaut est seagate-wss-nas. Si l'URL ne vous redirige pas vers la page de téléchargement, essayez //[[nom du réseau du WSS NAS]].local/connect ou //[[adresse IP du WSS NAS]]/connect.
- Cliquez sur Télécharger le logiciel pour Windows.
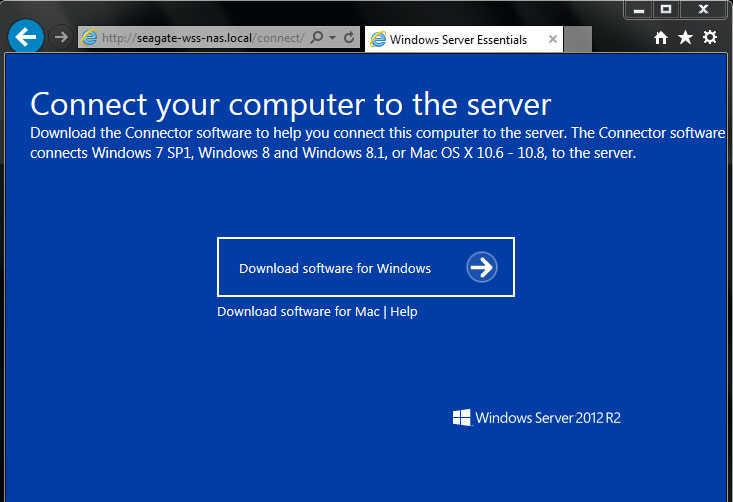
- Cliquez sur Exécuter.
- Cliquez sur Oui.
- Cochez la case située en regard de la mention « J'ai lu et j'accepte les conditions de la licence », puis cliquez sur Suivant.
- Saisissez le nom d'utilisateur et le mot de passe créés dans le Dashboard du WSS NAS.
- Cliquez sur Suivant Le connecteur peut mettre plusieurs minutes avant de finaliser le processus d'installation.
- Cliquez sur Redémarrer.
- Au redémarrage, vous êtes invité à déterminer le nombre d'utilisateurs autorisés à se connecter à l'ordinateur. À noter que le paramètre par défaut prévoit la migration des données et des paramètres des comptes utilisateurs locaux de l'ordinateur. Si vous préférez ignorer ce processus de migration, cochez la case située au bas de la fenêtre.Information importante : si vous cochez cette case, vous effacez les données de l'ordinateur.
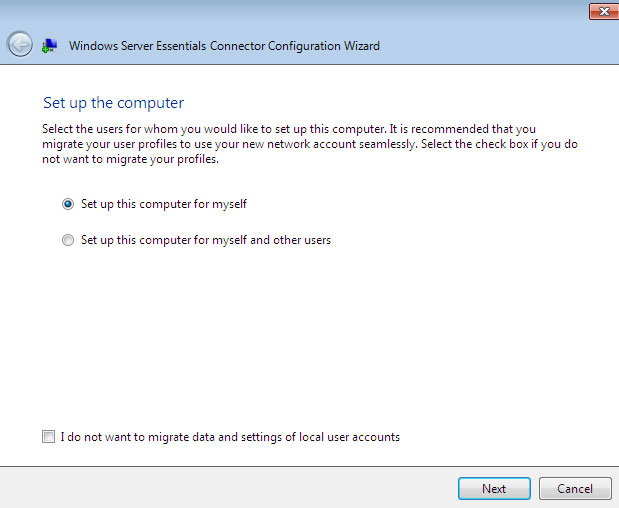
- Un utilisateur : sélectionnez Configurer cet ordinateur pour moi-même.
- Utilisateurs multiples : sélectionnez Configurer cet ordinateur pour moi-même et pour d'autres utilisateurs. Si vous sélectionnez cette option, vous êtes invité à ajouter des utilisateurs répertoriés dans le Dashboard du WSS NAS.
- Cliquez sur Suivant.
- Saisissez un descriptif de l'ordinateur, puis cliquez sur Suivant.
- Déterminez si vous souhaitez que le WSS NAS active l'ordinateur pour créer sa sauvegarde.
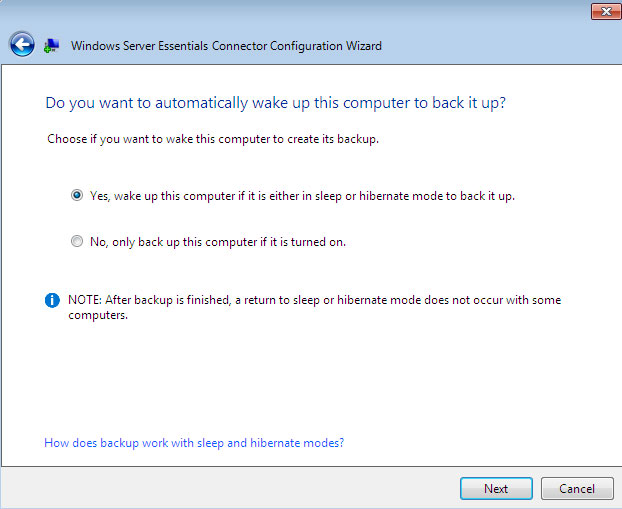
- Cliquez sur Suivant.
- Cliquez sur Terminer pour achever l'installation.
Les utilisateurs peuvent à présent saisir leurs nouveaux identifiants pour ouvrir une session sur l'ordinateur. Ces identifiants doivent avoir été créés dans le Dashboard du WSS NAS.
Les ordinateurs ajoutés au domaine du WSS NAS sont répertoriés sous Dashboard > Périphériques. Le WSS NAS émet des notifications concernant les périphériques.