Cet article vous a-t-il été utile ?
Comment pourrions-nous l'améliorer ?
Gestion des voyants d’état et de l’éclairage RVB
Toolkit propose des options permettant de gérer l'éclairage RVB et l'affichage des voyants d'état sur certains périphériques de stockage.
| Pattern RGB (Motif RVB) | Sélectionnez l'un des motifs prédéfinis ou créez vos propres motifs. Choisissez des couleurs assorties à votre environnement de travail ou de jeu. |
| Status LED (Voyant d'état) | Activation/désactivation des voyants d'état |
Options RGB et LED des périphériques de stockage :
| Périphériques pris en charge | Voyant d'état | RVB uni | RVB multicolore | Support produit | Guide de l'utilisateur |
|---|---|---|---|---|---|
| LaCie 1big Dock | Oui | Non | Non | Produit | Documentation |
| LaCie 1big Dock SSD Pro | Oui | Non | Non | Produit | Documentation |
| LaCie 2big RAID | Oui | Non | Non | Produit | Documentation |
| Seagate FireCuda Gaming Dock | Oui | Oui | Non | Produit | Documentation |
| Seagate FireCuda Gaming Hard Drive | Oui | Oui | Oui | Produit | Documentation |
| Seagate FireCuda Gaming Hub | Oui | Oui | Oui | Produit | Documentation |
| Seagate FireCuda Gaming SSD | Oui | Oui | Non | Produit | Documentation |
Activation et désactivation du voyant d'état
Le voyant d'état est activé par défaut. Pour désactiver ou activer le voyant d'état de votre périphérique de stockage, procédez comme suit :
- Ouvrez Toolkit.
- Dans le menu principal, cliquez sur RGB Activity (Options RVB) ou LED Activity (Options LED).
- Dans la fenêtre RGB Settings (Paramètres RVB) ou LED Settings (Paramètres des voyants), cliquez sur le bouton bascule Status LED (Voyant d'état).
Modification des motifs lumineux RVB
Toolkit prend en charge les systèmes de motifs RVB suivants :
- Razer Chroma
- FireCuda RGB (par défaut)
Un même périphérique peut utiliser un seul système de gestion des couleurs.
Accès aux options RVB
Pour accéder aux options RVB, procédez comme suit :
- Ouvrez Toolkit.
- Dans le menu principal, cliquez sur RGB Activity (Options RVB).
- La fenêtre RGB Settings (Paramètres RVB) s'ouvre.
Paramètres d'éclairage RVB
Les paramètres ci-dessous qui sont affichés en haut de la fenêtre RGB Activity (Options RVB) s'appliquent à tous les systèmes de motifs RVB.
- Intensity (Intensité) : déplacez le curseur vers la droite pour augmenter la luminosité de l'éclairage RVB ou vers la gauche pour la diminuer.
- On (Activé) : cliquez sur le commutateur pour activer ou désactiver l'éclairage RVB.
- Sync Seagate compatible devices (Synchroniser les périphériques Seagate compatibles) : cette option est disponible uniquement pour les périphériques Seagate FireCuda Gaming Dock et Seagate FireCuda Gaming SSD. Si vous connectez au moins deux périphériques compatibles à votre PC, vous pouvez synchroniser les motifs RVB de tous les appareils en activant cette option. Une fois l'option activée sur tous les périphériques de stockage RVB connectés, tous les éclairages RVB s'illumineront de la même façon. (Vous ne pouvez pas définir de périphérique principal ou secondaire. Le paramètre le plus récent s'applique à tous les périphériques synchronisés.) Si vous désactivez cette option, la couleur définie par défaut sur chaque périphérique est appliquée.
Contrôle de Razer Chroma via l'application Razer Synapse 3 (Windows uniquement)
Razer Chroma est un protocole répandu de gestion RVB pour les logiciels de jeux vidéo qui offre un large choix de modèles d'éclairage et d'options dans les jeux. Les tâches de gestion sont toutes réalisées dans l'application Razer Synapse. Vous pouvez utiliser Razer Synapse pour appliquer des motifs RVB préconfigurés ou créer vos propres motifs. Avec Razer Synapse, l'éclairage RVB peut également reproduire les couleurs utilisées dans les jeux sur un plus grand nombre de titres. Pour en savoir plus sur les jeux et motifs pris en charge, et pour télécharger l'application Razer Synapse, consultez le site Web de Razer Synapse.
Configuration requise pour Razer Chroma
- Version la plus récente de Toolkit
- Logiciel Razer Synapse 3 installé et actif
- Chroma Connect activé dans Razer Synapse 3
Utilisation de Razer Chroma
Pour contrôler l'éclairage RVB avec Razer Chroma, accédez à la carte d'activité de Razer Chroma et cliquez sur Enable (Activer).
Application FireCuda RGB
FireCuda RGB est le protocole de gestion RVB natif de Toolkit. Cette fonctionnalité est activée par défaut.
Modification des paramètres des voyants
Dans les paramètres des voyants, vous pouvez :
- sélectionner un motif uni ou multicolore ;
- choisir des animations préconfigurées ou personnalisées ;
- modifier les paramètres des couleurs et des animations ;
- changer les paramètres généraux.
Pour modifier les paramètres des voyants, cliquez sur l'icône Modifier (![]() ) sur la carte d'activité de FireCuda RGB. La fenêtre LED Settings (Paramètres des voyants) s'ouvre :
) sur la carte d'activité de FireCuda RGB. La fenêtre LED Settings (Paramètres des voyants) s'ouvre :

- Select Pattern (Sélectionner un motif) : choisissez entre un motif uni ou multicolore. Quand vous choisissez un motif uni, tous les voyants sont de la même couleur. Les motifs multicolores peuvent afficher jusqu'à six couleurs simultanément. Ce type d'animation n'est pas disponible sur tous les périphériques (consultez la liste des produits ci-dessus).
- Select Animation (Sélectionner une animation) : choisissez le type d'animation du motif sélectionné.
- Preview (Aperçu) : affichez un aperçu du motif et de l'animation sélectionnés. Indiquez la durée de l'animation.
- Change Color (Changer de couleur) : ajoutez ou supprimez des couleurs de l'animation actuelle.
- Global Settings (Paramètres généraux) : modifiez les paramètres généraux.
- Done (Terminé) : confirmez les modifications des paramètres du motif et de l'animation.
Sélection d'un motif
Choisissez un motif uni ou multicolore. Consultez le tableau ci-dessous pour connaître les options de couleur et de durée disponibles pour chaque animation.
Sélection d'une animation
Vous avez le choix entre les types d'animation suivants :
| Motif | Animation | Description | Durée totale de l'animation | Options sélectionnées par l'utilisateur |
|---|---|---|---|---|
| Single Color (Uni) | Solid (Fixe) | Affiche une seule couleur en continu. |
|
|
| Single Color (Uni) | Blink (Clignotement) | Allume et éteint l'éclairage dans la couleur de votre choix. |
|
|
| Single Color (Uni) | Breathe (Fondu) | Allume et éteint l’éclairage dans la couleur de votre choix avec un effet de transition fondu. |
|
|
| Single Color (Uni) | Spectrum (Spectre) | Alterne entre six couleurs : rouge, orange, jaune, vert, bleu et violet. |
|
|
| Single Color (Uni) | Custom 1 (Personnalisée 1) | Affiche une animation personnalisée que vous avez créée. |
|
|
| Single Color (Uni) | Custom 2 (Personnalisée 2) | Affiche une animation personnalisée que vous avez créée. |
|
|
| Single Color (Uni) | Custom 3 (Personnalisée 3) | Affiche une animation personnalisée que vous avez créée. |
|
|
| Rainbow (Multicolore) | Static (Fixe) | Affiche un motif multicolore en continu. |
|
|
| Rainbow (Multicolore) | Breathe (Fondu) | Allume et éteint l'éclairage du motif multicolore avec un effet de transition fondu. |
|
|
| Rainbow (Multicolore) | Blink (Clignotement) | Allume et éteint l'éclairage du motif multicolore. |
|
|
| Rainbow (Multicolore) | Slide (Glissement) | Fait glisser le motif multicolore de droite à gauche. |
|
|
| Rainbow (Multicolore) | Custom 1 (Personnalisée 1) | Affiche un motif multicolore personnalisé en continu (Static). |
|
|
| Rainbow (Multicolore) | Custom 2 (Personnalisée 2) | Allume et éteint l'éclairage d'un motif multicolore personnalisé avec un effet de transition fondu (Breathe). |
|
|
| Rainbow (Multicolore) | Custom 3 (Personnalisée 3) | Allume et éteint l'éclairage d'un motif multicolore personnalisé (Blink). |
|
|
Aperçu du motif et de l'animation sélectionnés
La fenêtre Preview (Aperçu) vous permet d'afficher les couleurs, les délais de transition et le temps d'affichage du modèle et de l'animation sélectionnés.

L'éclairage du périphérique reproduit ce que vous voyez dans l'aperçu à mesure que vous procédez aux modifications.
La durée totale de l'animation est affichée sous la fenêtre Preview (Aperçu). Elle correspond à la durée d'un cycle complet du motif :
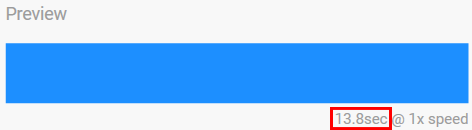
Quand vous souhaitez choisir une durée totale de l'animation plus longue (au-delà de 15 secondes), la fenêtre Preview (Aperçu) augmente automatiquement la vitesse de l'animation afin que vous puissiez vérifier vos modifications plus rapidement. La vitesse d'affichage de l'animation est indiquée à côté de la durée totale.

Options de durée
Vous pouvez régler la durée totale d'affichage de certains motifs et certaines animations. Utilisez le curseur pour régler la durée totale de l'animation :
![]()
La durée totale de l'animation est répartie entre la durée d'affichage des couleurs et la durée des transitions.
Vous pouvez régler ces durées pour certains motifs et certaines animations :
- Paramètre d'affichage de la couleur : durée totale pendant laquelle les couleurs sont affichées. La durée totale est répartie en fonction du nombre de couleurs de l'animation.
- Paramètre de transition entre les couleurs : durée totale des transitions d'une couleur à l'autre. La durée totale est répartie en fonction du nombre de transitions de l'animation.
Utilisez les curseurs pour régler la durée totale d'affichage des couleurs et des transitions :
![]()
À noter que les paramètres d'affichage des couleurs et des transitions entre les couleurs déterminent la durée totale de l'animation.
Modification des couleurs
Animations unies prédéfinies
Dans les animations Solid (Fixe), Blink (Clignotement) et Breathe (Fondu), vous ne pouvez choisir qu'une seule couleur :

- Cliquez sur une couleur pour la sélectionner.
- Cliquez sur l'icône de réinitialisation pour sélectionner la couleur par défaut, l'orange.
Animations unies et multicolores personnalisées
Vous pouvez choisir plusieurs couleurs dans les animations personnalisées unies et multicolores :
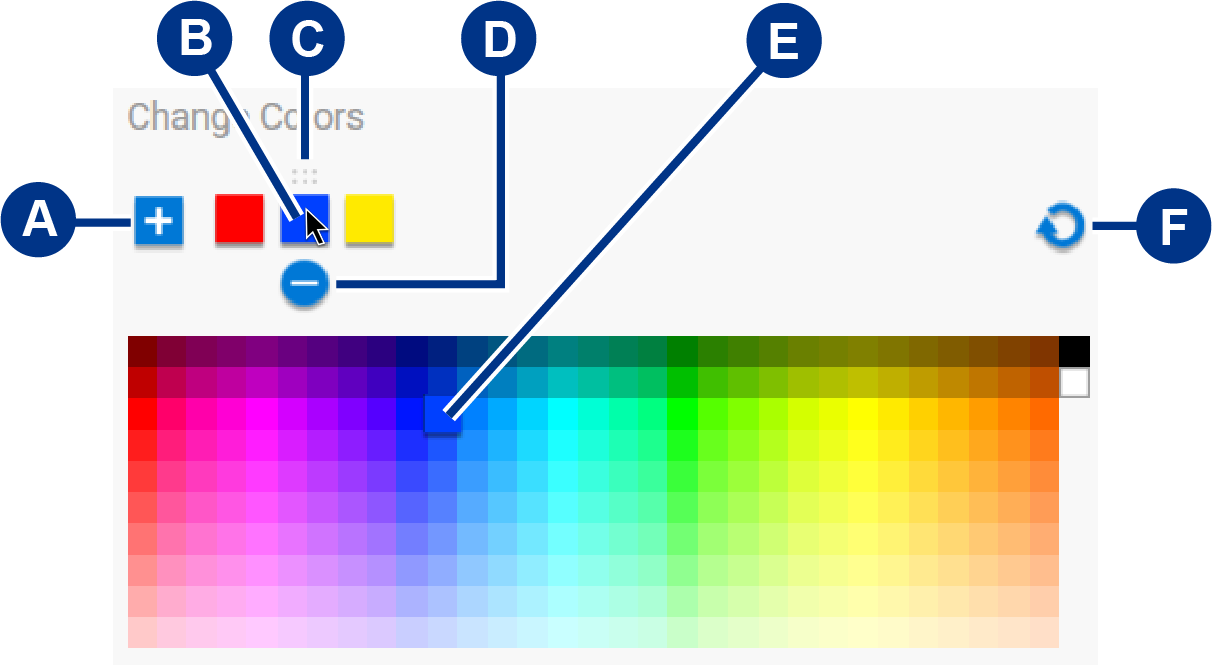
- Cliquez sur l'icône représentant un + pour ajouter une couleur à la séquence. Vous pouvez ajouter jusqu'à six couleurs. (Valable uniquement pour les animations personnalisées unies. Vous êtes obligé de choisir six couleurs pour les animations personnalisées multicolores.)
- Cliquez sur une couleur de la séquence.
- Cliquez sur l'icône représentant une grille pour changer la couleur sélectionnée de position en la faisant glisser.
- Cliquez sur l'icône représentant un – pour supprimer la couleur sélectionnée de la séquence. (Valable uniquement pour les animations personnalisées unies. Vous êtes obligé de choisir six couleurs pour les animations personnalisées multicolores.)
- Cliquez sur une couleur pour remplacer la couleur sélectionnée.
- Cliquez sur l'icône de réinitialisation pour sélectionner les couleurs et paramètres par défaut de l'animation personnalisée.
Modification des paramètres généraux
Utilisez les paramètres ci-dessous pour contrôler l'éclairage du motif de votre périphérique de stockage :
| Paramètre | Description |
|---|---|
| Luminosité | Déplacez le curseur pour régler la luminosité de l'éclairage du motif. Par défaut, la luminosité est de 100 %. |
| Always on (Toujours allumé) | Quand cette option est activée, l'éclairage du motif s'allume dès que le périphérique de stockage est sous tension. Activer l’option Always on (Toujours allumé) entraîne la désactivation de l'option Sleep with display (Éteint en mode Veille). |
| Sleep with display (Éteint en mode Veille) | Quand cette option est activée, l'éclairage du motif s'éteint quand l'ordinateur hôte est en veille ou hors tension. Activer l'option Sleep with display (Éteint en mode Veille) entraîne la désactivation de l'option Always on (Toujours allumé). |