FAQ : Qu'est-ce qu'une sauvegarde d'image ? Quelle est son utilité ?
- L'image est une manière de sauvegarder l'intégralité de l'ordinateur, notamment le système d'exploitation et les programmes, dans un seul fichier (une « image ») qui peut servir à restaurer le contenu de l'ordinateur tel qu'il était lorsque l'image a été réalisée. Il s'agit d'une solution de récupération efficace à la suite d'une défaillance matérielle majeure, qui évite de passer beaucoup de temps à réinstaller les programmes, à restaurer les données, etc.
- Une sauvegarde d'image créée avec DiscWizard ne peut être restaurée que sur l'ordinateur sur lequel elle a été créée.
*Lors de l'initialisation du CD DiscWizard, vous êtes invité à démarrer normalement le système d'exploitation Windows ou DiscWizard. Sélectionnez DiscWizard.
- Sur l'écran d'accueil du logiciel DiscWizard, cliquez sur Backup/Disk and Partition Backup (Sauvegarde/Sauvegarde du disque et des partitions).
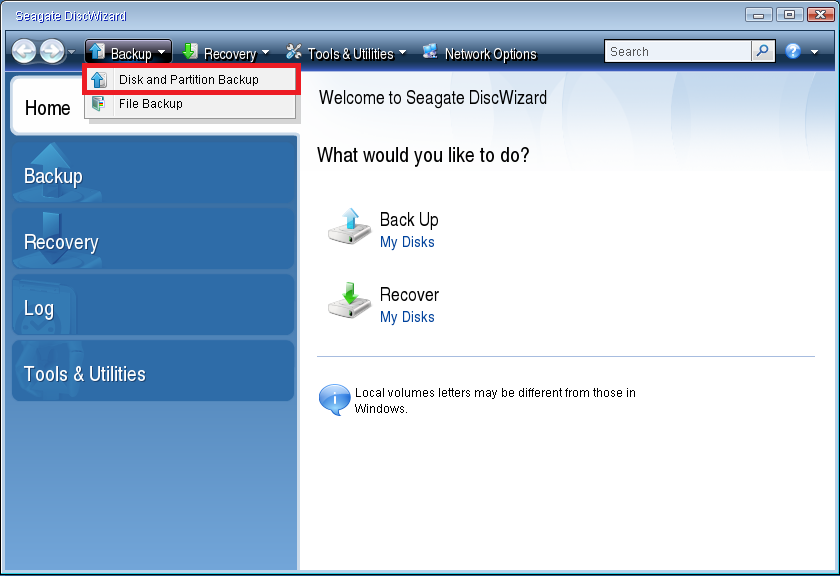
- Veillez à sélectionner toutes les partition du disque dont vous voulez créer l'image. Pour cela, cochez la case en regard du disque source comme illustré ci-dessous.
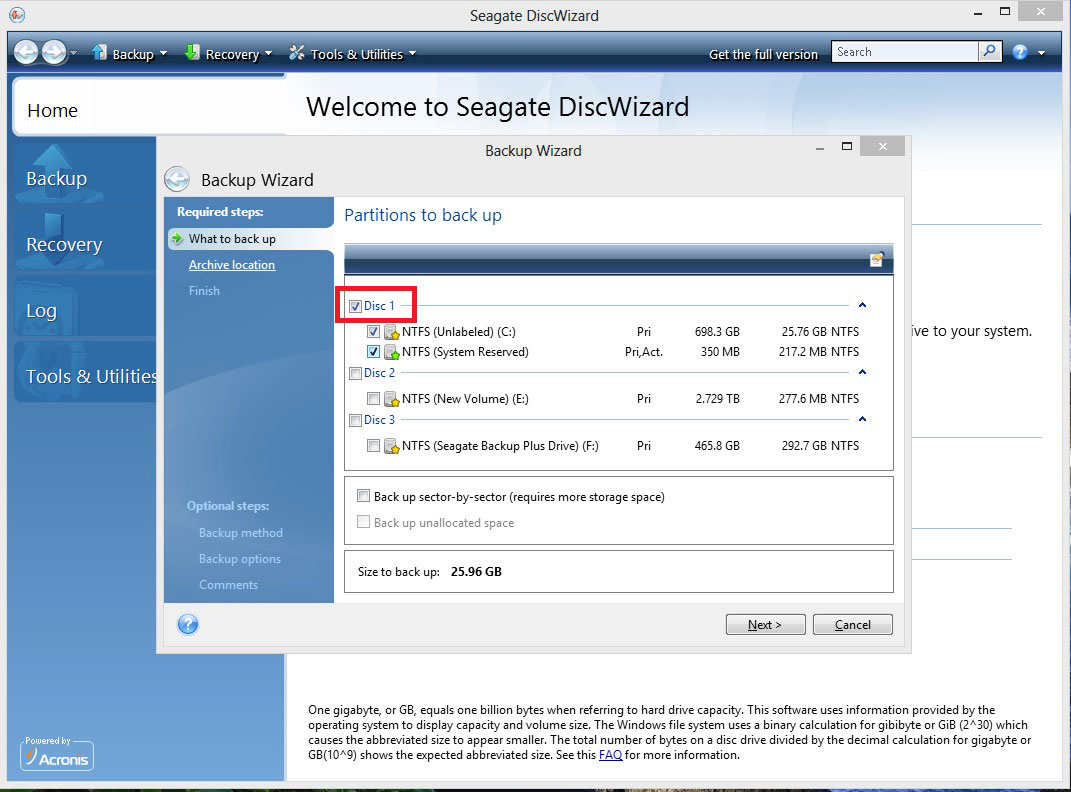
- L'emplacement par défaut pour l'enregistrement de l'image sera le disque C:. Pour modifier le chemin, cliquez sur Browse (Parcourir).
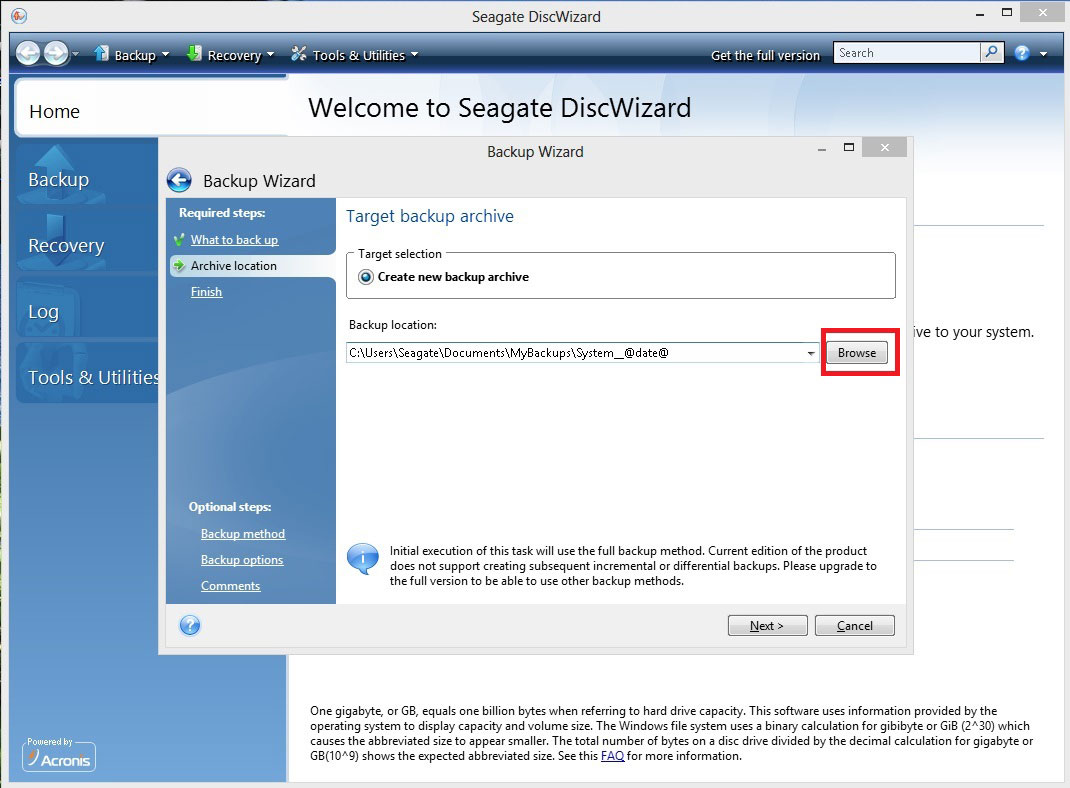
- Recherchez ensuite le disque de destination sous Computer/File Explorer (Ordinateur/Explorateur de fichiers). Si vous voulez que l'image soit stockée dans un dossier spécifique du disque, vous pouvez le sélectionner ici. Sinon, l'image sera stockée à la racine du disque. Une fois le disque ou le dossier sélectionnés, cliquez sur Generate Name (Générer le nom), puis cliquez sur OK.
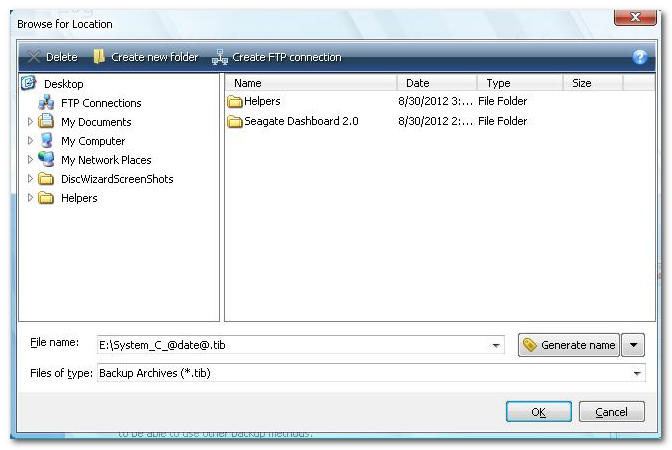
- Notez que la valeur du champ Backup location (Emplacement de sauvegarde) a été remplacée par la destination sélectionnée précédemment. Cliquez sur Next (Suivant).
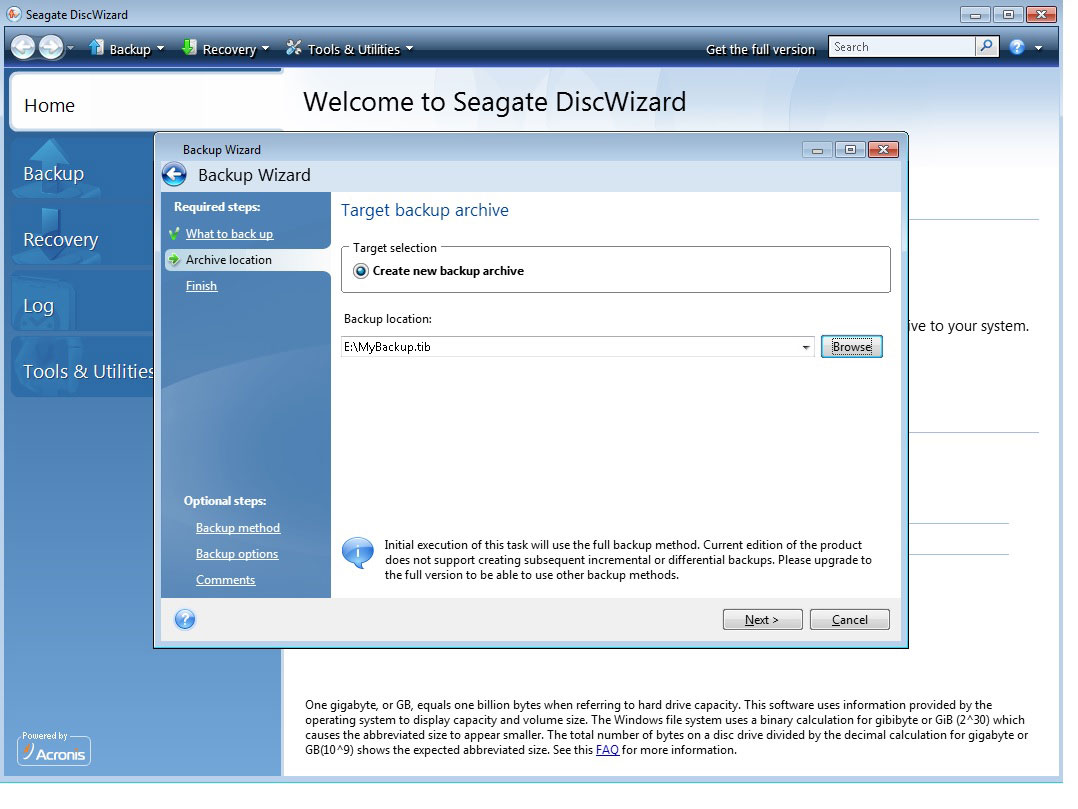
- Sur l'écran récapitulatif, cliquez sur Proceed (Continuer).
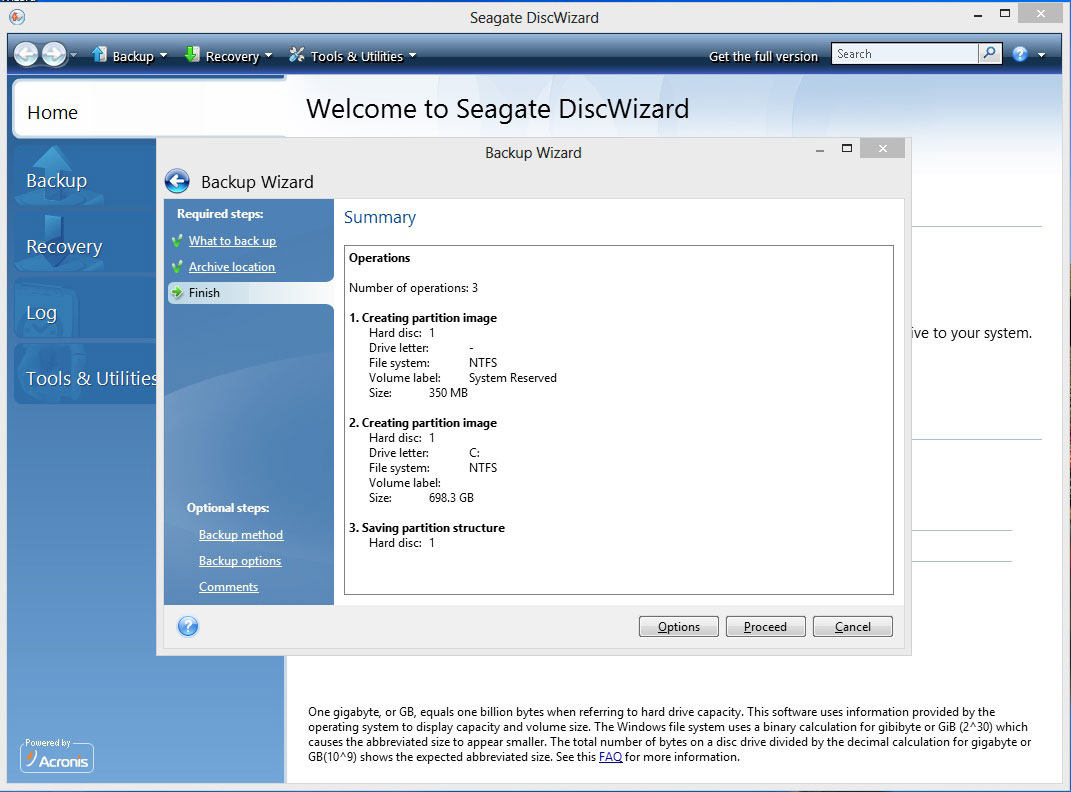
- À ce stade, l'écran Operation Progress (Progression de l'opération) apparaît. Une fois l'opération terminée, le fichier image (.TIB) doit se trouver dans l'emplacement que vous avez sélectionné comme destination.
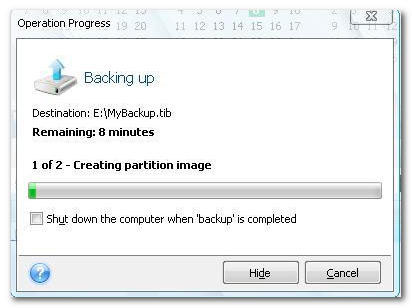
- Une fois la sauvegarde de l'image terminée, retirez le CD de démarrage de DiscWizard.





