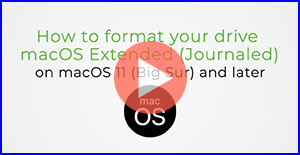IMPORTANT : Cet article concerne uniquement les versions de macOS suivantes :
- macOS 15 (Sequoia)
- macOS 14 (Sonoma)
- macOS 13 (Ventura)
- macOS 12 (Monterey)
- macOS 11 (Big Sur)
Vous avez un doute sur la version que vous utilisez ? Cliquez ici pour connaître votre version de macOS.
Lorsque vous formatez un disque en Mac OS Extended (Journaled), gardez les points suivants à l'esprit :
- À partir de Big Sur, Mac OS Extended (Journaled) n'est plus le format par défaut avec Time Machine. Celui-ci est désormais APFS.
- Le format Mac OS Extended (Journaled) n'est pas compatible nativement avec Windows. Si vous devez passer de macOS à Windows et vice-versa, optez pour le formatage ExFAT sur macOS.
Étapes :
IMPORTANT : Cette opération effacera toutes les données présentes sur le disque. Nous vous conseillons donc de les copier sur un autre disque avant de procéder au formatage.
Remarque : Pour visionner un tutoriel reprenant ces étapes, cliquez sur la vignette ci-dessous.
- Ouvrez Utilitaire de disque.
Pour ce faire, ouvrez Finder > Applications > Utilitaires > Utilitaire de disque.
- En haut à gauche, cliquez sur Présentation et sélectionnez Afficher tous les appareils.
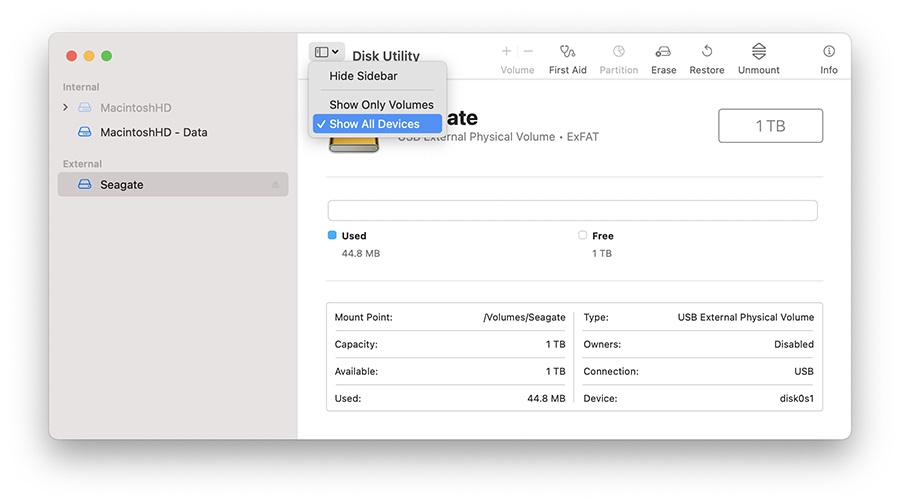
- Sélectionnez l'entrée qui n'a pas de retrait. Son nom inclut généralement le mot « Media ».

Dans le menu, cliquez sur le bouton Effacer. La fenêtre suivante s'affiche.
REMARQUE : Si vous ne voyez pas le schéma, vérifiez que tous les appareils sont affichés et que vous avez sélectionné l'entrée sans retrait. Référez-vous à l'étape 2 pour vérifier que l'option Afficher tous les appareils est cochée dans Utilitaire de disque.

Indiquez un nom pour le volume.
Définissez le Format sur Mac OS Extended (Journaled) (Mac OS étendu (journalisé)).
Sélectionnez le schéma Table de partition GUID.
AVERTISSEMENT : Le formatage d'un disque efface toutes les données présentes sur celui-ci. Nous vous conseillons donc de les copier sur un autre disque avant de procéder au formatage.
Cliquez sur le bouton Effacer. L'application Utilitaire de disque commence le formatage du disque.
Une fois l'opération terminée, cliquez sur Terminé.
Le disque devrait à présent être formaté en Mac OS Extended (Journaled). Pour le vérifier, sélectionnez l'entrée avec retrait : « Mac OS Extended (Journaled) Volume » devrait apparaître sous le nom que vous avez choisi.