Il arrive parfois que la fonctionnalité Seagate Secure soit grisée ou que Toolkit affiche un écran blanc vierge sous macOS. Ces étapes s'appliquent aux produits Seagate et LaCie compatibles avec la fonctionnalité Seagate Secure de Toolkit.
IMPORTANT : avant de tenter un dépannage plus technique, procédez comme suit :
- Déconnectez physiquement le disque > patientez 30 secondes > reconnectez le disque.
- Déconnectez le disque externe > redémarrez l’ordinateur > patientez 30 secondes après le chargement de Toolkit > reconnectez le disque.
Un décalage peut exister entre le moment où le système d'exploitation détecte le disque et celui où l'invite de déverrouillage du disque s'affiche. Patientez environ 30 secondes avant de cliquer sur l'icône Seagate Secure dans Toolkit.
La fonctionnalité de sécurité de Toolkit utilise une extension de noyau (KEXT) pour communiquer avec l'appareil, que nous pouvons dépanner. Ce type de dépannage est plus avancé et certaines étapes impliquent l'utilisation de la ligne de commande dans le terminal sous macOS. Les étapes ci-dessous vont de la plus simple à la plus avancée.
Désinstallez Seagate Dashboard (disques Seagate uniquement)
Des logiciels anciens comme Seagate Dashboard peuvent entrer en conflit avec les fonctions de sécurité de Toolkit.
Icône Apple > System Preferences/Settings (Préférences système/Paramètres système) > Localisez l'icône de Seagate Dashboard

Cliquez sur l'icône Dashboard > Cliquez sur l'option de désinstallation
Une fois cette étape terminée, redémarrez l'ordinateur.
Si le problème n'est pas résolu, poursuivez la lecture.
Vérifiez que l'option « Autoriser » a été activée
Sous macOS 10.13 (High Sierra), Apple a introduit une nouvelle fonctionnalité exigeant l'accord de l'utilisateur pour autoriser le chargement d'une extension de noyau (KEXT) conçue par un tiers. Pour plus de détails, voir la note technique Apple.
Pendant l'installation de Toolkit, vous devez recevoir une notification indiquant qu'une autorisation est requise. Si vous utilisez actuellement votre Mac, cliquez ici pour ouvrir le panneau des préférences Security & Privacy (Sécurité et confidentialité). Les utilisateurs de macOS 13 (Ventura) doivent faire défiler le panneau vers le bas pour atteindre le bouton Allow (Autoriser).
Sous macOS 13 (Ventura)
- Cliquez sur l'icône Apple.
- Cliquez sur System Settings (Paramètres système).
- Cliquez sur Security & Privacy (Sécurité et confidentialité).
- Localisez la section Security (Sécurité).
Sous macOS 12 (Monterey) et versions antérieures
- Cliquez sur l'icône Apple.
- Cliquez sur System Preferences (Préférences système).
- Security & Privacy (Sécurité et confidentialité).

Il se peut que le panneau Sécurité et confidentialité doive être déverrouillé : cliquez sur l'icône de déverrouillage dans le coin inférieur gauche, puis saisissez vos identifiants. Si vous ne cliquez pas sur « Autoriser », Apple empêche le chargement de l'extension de noyau (KEXT). Apple précise que cette invite ne sera disponible que pendant 30 minutes, comme indiqué dans la note technique susmentionnée.
Les étapes suivantes peuvent inclure l'utilisation du terminal, une solution considérée comme plus avancée. Par exemple, des lignes peuvent être copiées de l'article et collées dans la fenêtre du terminal.
Il existe plusieurs façons d'ouvrir le terminal ; voici deux méthodes :
- Maintenez la touche Commande enfoncée, puis appuyez sur la barre d'espace pour faire apparaître une fenêtre de recherche Spotlight. Tapez « Terminal » et appuyez sur Entrée.
- Ouvrez Finder > Applications > Utilitaires > Terminal
Vérifiez que l'extension de noyau (KEXT) a été approuvée
La réinstallation du logiciel peut faire réapparaître l'invite, mais il existe également une commande de terminal qui peut être utilisée pour déterminer si elle a été autorisée ou non. La commande suivante examinera la base de données des politiques Apple et la filtrera uniquement pour les entrées Seagate :
sudo sqlite3 /private/var/db/SystemPolicyConfiguration/KextPolicy '.dump kext_policy' | grep -i seagate

Recherchez com.seagate.IOSED01, puis à droite, vous devriez voir un 1 ou un 0. Le chiffre 1 signifie que l'extension de noyau (KEXT) est approuvée contrairement au chiffre 0 qui indique qu'elle ne l'est pas. S'il y a un 0, essayez de réinstaller Toolkit et recherchez l'invite pour pouvoir approuver l'extension de noyau (KEXT). S'il y a un 1, poursuivez la lecture.
Vérifiez si l'extension de noyau (KEXT) est chargée
Il peut y avoir des cas où, pour une raison ou une autre, l'extension de noyau (KEXT) ne se charge pas quand elle le devrait. Grâce au terminal, nous pouvons vérifier si l'extension de noyau (KEXT) est chargée. La commande « Kextstat » vérifie les extensions de noyau chargées, et nous pouvons ajouter un filtre pour ne voir que les extensions de noyau Seagate :
kextstat | grep -i seagate
La sortie suivante doit être affichée si l'extension de noyau (KEXT) est chargée.
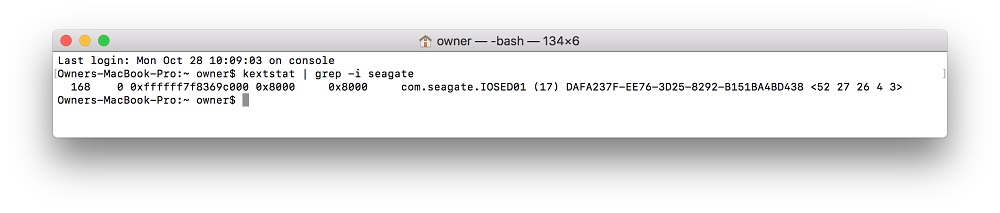
Une fois cette étape terminée, vérifiez de nouveau les préférences système pour voir si vous pouvez autoriser l’extension de noyau (KEXT) si elle n’a pas déjà été approuvée.
Chargez manuellement l'extension de noyau (KEXT)
Si l'extension de noyau (KEXT) n'est pas chargée, il est recommandé de vérifier si elle peut être chargée manuellement.
AVERTISSEMENT : avant de continuer, débranchez TOUS les appareils, en particulier les appareils Seagate/LaCie, qui ne sont pas nécessaires au fonctionnement actuel, en ne conservant que ce qui est requis (souris, clavier, moniteur, etc). Si vous ne suivez pas ces étapes à la lettre, cela peut provoquer une panique du noyau lorsque vous essayez de charger l'extension de noyau (KEXT). Si cela se produit, éteignez votre Mac et redémarrez la machine.
sudo kextload /Library/Extensions/SeagateDiskService.kext

Entrez le mot de passe utilisateur et appuyez sur Entrée
Ouvrez ou relancez Toolkit et connectez le disque






