此内容对您有帮助吗?
如何使本文更有帮助?
立即备份!(Mac)
为 macOS 格式化硬盘
您购买的外部存储设备是 NTFS 格式,即 Windows PC 的本机文件格式。Mac 可以读取 NTFS 格式,但不能写入硬盘或删除文件。您可以格式化存储设备,使 Mac 具有完整的读/写访问权限。
格式化会清除存储设备上的所有内容。Seagate 及其子公司 LaCie 对于由于格式化、分区或使用存储设备而丢失的任何数据均不承担责任。
- 打开 Finder 并转至应用程序 > 实用程序 > 磁盘实用程序。
- 在左侧边栏中,选择存储设备。

| macOS 10.13 及以上版本 — 确保选择存储设备,而不仅仅是卷。如果边栏未列出两个条目,请更改磁盘实用程序中的视图以显示硬盘和卷。视图按钮位于磁盘实用程序窗口的左上角。将视图更改为“显示所有设备”。macOS 10.13 中引入了此功能,但 10.11 或 10.12 中不可用。 | 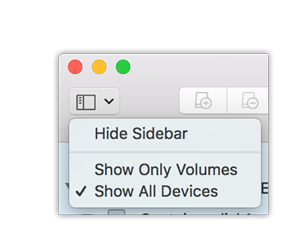 |
- 选择擦除。对话框打开。
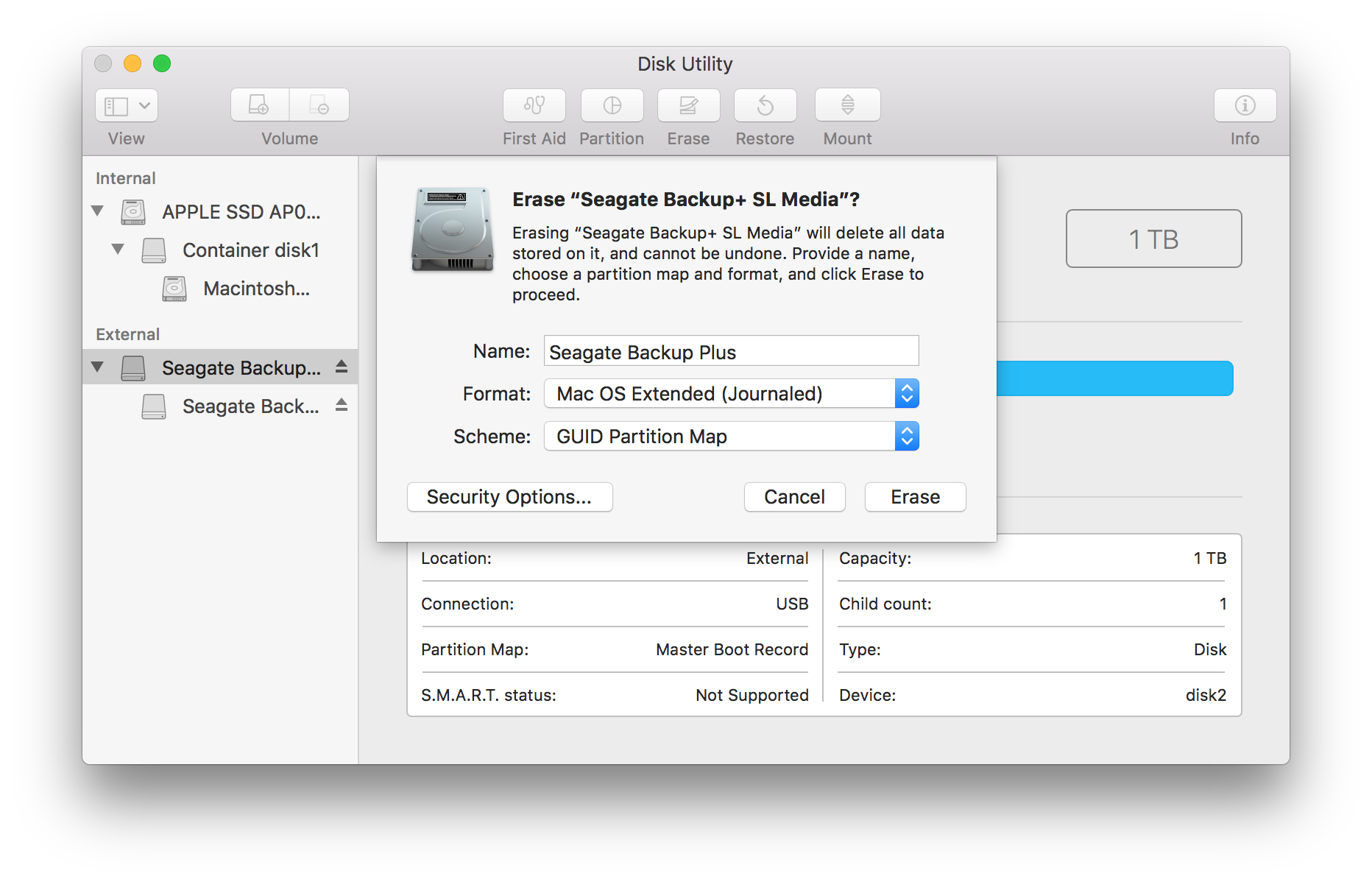
- 为硬盘输入名称。这是硬盘安装时显示的名称。
- 对于格式,选择OS X Extended (Journaled)。
- 对于方案,选择 GUID 分区图。
- 单击擦除。
- 磁盘实用程序将格式化硬盘。结束后,单击完成。
开始备份
将 Seagate 存储设备连接到计算机,您便可以备份重要文件和文件夹了。备份的最快方式是选择计算机上的项目,通过拖放复制到您的硬盘。如果要确保连续备份数据,您可以轻松创建自动备份计划。
- 打开一个 Finder 窗口,单击硬盘
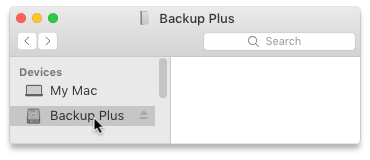
- 打开另一个 Finder 窗口,在计算机上选择要备份的文件夹或文件
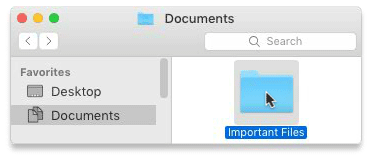
- 将项目拖动到硬盘
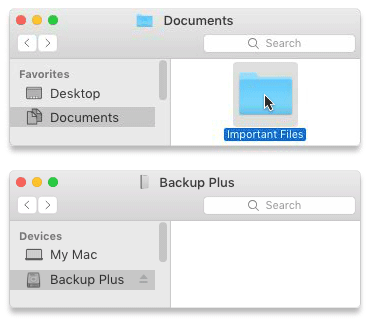
- 打开一个 Finder 窗口,在计算机上选择要备份的文件夹或文件
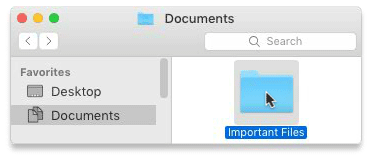
- 从“编辑”菜单选择“复制”
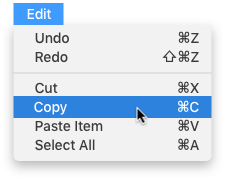
| 复制到剪贴板的另一方式 |
|---|
按住命令键 (⌘) 并按 C。 |
- 单击硬盘
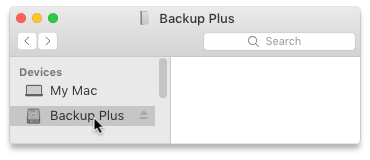
- 从“编辑”菜单选择“粘贴项目”

| 粘贴复制到剪贴板的文件的另一方式 |
|---|
按住命令键 (⌘) 并按 V。 |
设置 Time Machine 计划
Time Machine 是 Mac 内置的自动备份功能。有关详情,请参见这篇 Apple 支持文章。