此内容对您有帮助吗?
如何使本文更有帮助?
从您的计算机上安全地移除 Backup Plus Hub
在实际断开前务必先从计算机中退出存储驱动器。您的计算机必须在删除驱动器前对其执行归档和管理操作。因此,如果您不使用操作系统软件而拔除驱动器,您的文件可能会损坏。
从 Windows PC 安全地删除外部存储
使用安全删除工具退出您要删除的硬盘驱动器。
- 单击 Windows 系统托盘中的安全删除图标以查看可以退出的设备。
- Windows 7:
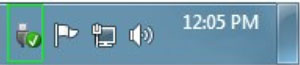
- Windows 8、Windows 10:
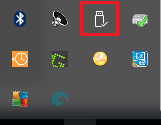
- 如果您找不到“安全删除硬件”图标,请单击系统托盘中的显示隐藏的图标箭头以显示通知区中的所有图标。
- 在设备列表中,选择您要删除的设备。Windows 会在可以安全地删除设备时显示一条通知。
- 从计算机中断开硬盘驱动器连接。
从 Mac 安全地删除外部存储
您可以通过多种方式从 Mac 退出硬盘驱动器。请参阅以下两个选项。
通过查找器窗口退出
- 打开查找器窗口。
- 在边栏上的“设备”中, 找到 Seagate Backup Plus Desktop 并单击硬盘名称右边的弹出符号。
- 如果硬盘不在边栏上显示,或如果 Finder 窗口关闭,您可以从 Mac 上拔下硬盘的电缆。
通过桌面退出
- 选择您硬盘驱动器的桌面图标并将其拖至回收站。
- 当此图像从桌面上消失后,您即可从 Mac 实际断开硬盘驱动器的连接。