此内容对您有帮助吗?
如何使本文更有帮助?
安装 NVMe SSD 扩展硬盘
使用高性能闪存升级您的 FireCuda Gaming Dock。Seagate 推荐 FireCuda NVMe SSD。
FireCuda Gaming Dock 支持 2280 大小的 M.2 NVMe SSD。请注意,不支持大小为 2280 的 M.2 SATA SSD。
Seagate FireCuda Gaming Dock 中的 SSD 插槽是 PCIe Gen 3。PCIe Gen 4 和更高版本的 SSD 提供出色的性能,但它们只有在插入 Seagate FireCuda Gaming Dock 时才能达到 PCIe Gen 3 传输速率。
Seagate FireCuda Gaming Dock 中的 SSD 插槽是 PCIe Gen 3。PCIe Gen 4 和更高版本的 SSD 提供出色的性能,但它们只有在插入 Seagate FireCuda Gaming Dock 时才能达到 PCIe Gen 3 传输速率。
在安装 NVMe SSD 之前查看以下预防措施以避免损坏它。在操作系统中安全弹出 FireCuda Gaming Dock 卷并断开其线缆与计算机的连接。
为了您的安全,取下端盖会自动关闭 FireCuda Gaming Dock。
注意事项
打开包装后,您的硬盘可能会受到搬运和静电放电 (ESD) 危害。请遵守以下注意事项:
- 准备好安装 NVMe SSD 前,将其放在静电放电 (ESD) 袋中,以防止硬盘受到 ESD 危害。
- 在取下端盖之前,确保 FireCuda Gaming Dock 已关闭并拔下插头。
- 在整个安装过程中佩戴正确接地的防静电腕带。不含腕带。
- 只能从边缘或边框处拿放 NVMe SSD。请勿触摸连接器引脚或印刷电路板。安装 NVMe SSD 前,将其平放在带衬垫的防静电表面上。
 取下端盖
取下端盖
轻轻拉动端盖以将其松开并取下。
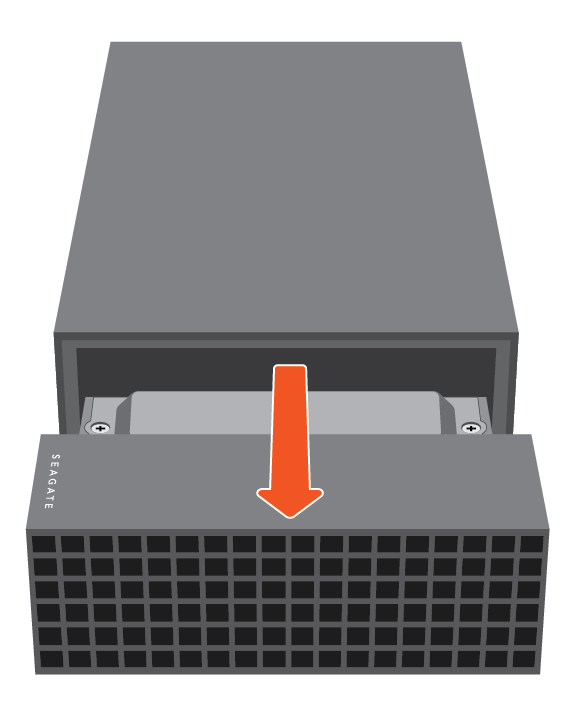
 取下保护板
取下保护板
卸下将保护板固定到托盘上的两颗螺丝。取下保护板。

 拆下安装螺丝
拆下安装螺丝
从托盘上取下安装螺丝。
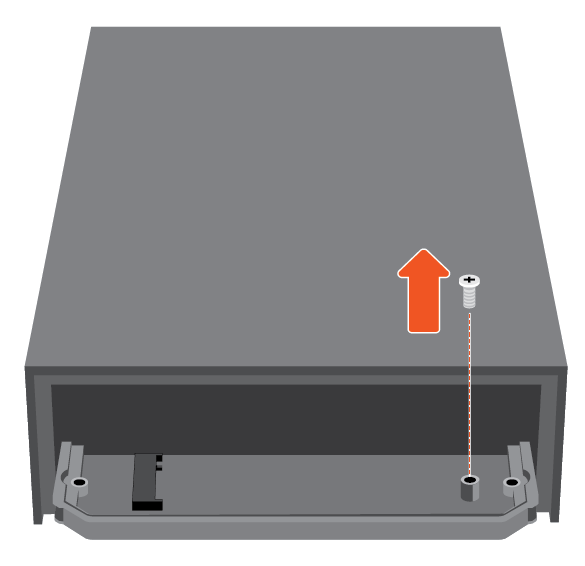
 插入 NVMe SSD 卡
插入 NVMe SSD 卡
检查以确保 NVMe SSD 上的槽口与插槽中的分隔正确对齐。将 NVMe SSD 轻轻推入插槽,直至其稳固就位。

 装回安装螺丝
装回安装螺丝
按住 NVMe SSD 并装回安装螺丝。确保 SSD 固定到位。

 装回保护板
装回保护板
用保护板盖住 SSD,然后装回两颗螺丝。
该板为 SSD 提供防尘和散热的功能。不使用保护板盖住 SSD 可能会降低性能并可能损坏您的硬盘。

 装回端盖
装回端盖
将端盖轻轻推入外壳,使其恢复原位。

 检查格式化情况
检查格式化情况
如果您的 NVMe SSD 未格式化,请使用操作系统的磁盘实用程序对其进行格式化以获得最佳性能。
格式化会擦除存储设备上的所有数据。如果您的 NVMe SSD 上有数据,请务必在格式化前做好备份。Seagate 对因格式化、分区或使用 Seagate 存储设备而丢失的数据不负责任。