此内容对您有帮助吗?
如何使本文更有帮助?
格式化和分区(可选)
LaCie 1big Dock SSD Pro 在交付时已预先格式化为 exFAT,同时兼容 Windows 和 Mac 计算机。如果硬盘仅与一种类型的计算机一起使用,您可以优化文件复制性能,方法是将硬盘格式化为操作系统的本地文件系统。
关于文件系统格式
NTFS — Windows 的本地文件系统。macOS 可以读取 NTFS 卷,但无法以本地方式写入它们。
Mac OS Extended (HFS+)— 一种 Apple 文件系统,专为 macOS 10.12 和更早版本优化。该文件系统保留了针对外置存储设备的最佳部分,是唯一兼容 Time Machine 的格式。Windows 无法以本地方式读取或写入 HFS+ (journaled) 卷。
APFS (Apple File System) - 一种 Apple 文件系统,专为固态硬盘 (SSD) 和基于闪存的存储系统优化。虽然 APFS 可能使 SSD 性能得益,但要注意以下限制:
- 您不能使用 APFS 格式磁盘作为您的 Time Machine 备份驱动器。如果您希望将其用于 Time Machine,可将 LaCie 1big Dock SSD Pro 格式化为 HFS+。
- APFS 仅受 macOS 10.13 或更高版本支持。
exFAT — 兼容 macOS 和 Windows。exFAT 不是一个 journaled 文件系统,这表示它在出现错误或驱动器未正常与计算机断开连接时更容易出现数据损坏现象。
如何选择文件系统格式
| 以下情况请使用 NTFS 格式: |
| …您将存储设备连接到 Windows 计算机,并且您不需要允许 Mac 写入到存储设备。 |
| 以下情况请使用 HFS+ 格式: |
| …您将存储设备连接到 Mac 计算机,并且您不需要允许 Windows 计算机读取或写入到磁盘。HFS+ 是唯一兼容 Time Machine 的格式。 |
| 以下情况请使用 APFS 格式: |
| …您将存储设备连接到 Mac 计算机,并且您不需要允许 Windows 计算机读取或写入到硬盘。如果您希望使用 Time Machine 将 LaCie 1big Dock SSD Pro 用于备份,或者如果您的计算机不运行 macOS 10.13 或更新版本,请不要使用 APFS。 |
| 以下情况请使用 exFAT 格式: |
| …您需要同时允许 Mac 和 Windows 计算机读取和写入到存储设备。 |
手动格式化
使用下面的步骤手动对存储设备进行格式化和分区。
格式化会清除存储设备上的所有内容。LaCie 强烈建议您在执行下面的步骤前先备份存储设备上的所有数据。 LaCie 对于由于格式化、分区或使用 LaCie 存储设备而丢失的任何数据均不承担责任。
Mac
macOS 版本 10.11 及更高版本
- 打开 Finder 并转到应用程序 > 实用工具 > 磁盘实用程序。
- 在左侧的边栏中,选择您的 LaCie 1big Dock SSD Pro。
| macOS 10.13 和更高版本 — 确保选择存储设备而不仅仅是卷。如果您没有看到边栏中列出的两个条目,请更改磁盘实用程序中的视图以显示硬盘和卷。视图按钮位于磁盘实用程序窗口的左上方。更改视图以显示所有设备。此功能在 macOS 10.13 中引入,在 10.11 或 10.12 中不可用。 | 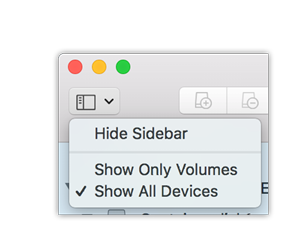 |
- 选择清除。
- 将打开一个对话框。输入该驱动器的名称。此名称将为驱动器安装时显示的名称。
- 对于格式,请选择 OS X Extended (Journaled)。
- 对于方案,请选择 GUID 分区映射。
- 单击清除。
- 磁盘实用程序将格式化硬盘。完成后,单击完成。
Windows
- 请确保存储设备已连接到计算机并安装在计算机上。
- 转到“搜索”并输入磁盘管理。在搜索结果中,双击磁盘管理。
- 在“磁盘管理”窗口中间的存储设备列表中,找到 LaCie 设备。
- 分区必须可以格式化。如果目前已格式化,右键单击分区并选择删除。
- 要创建新分区,右键单击该卷并选择新建简单卷。在出现新建简单卷向导后按照屏幕上的说明操作。