此内容对您有帮助吗?
如何使本文更有帮助?
连接 LaCie 6big/LaCie 12big Thunderbolt 3
LaCie 6big Thunderbolt 3 和 LaCie 12big Thunderbolt 3 随附以下安装组件:
- LaCie 6big Thunderbolt 3 / LaCie 12big Thunderbolt 3
- 电源线
- Thunderbolt 3 (USB-C) 电缆(Thunderbolt 徽标)
- USB 3.1 (USB-C) 电缆
- USB 3.1 (USB-C) to USB 3.0/USB 2.0 适配器电缆(兼容 Type A 端口)
以下说明也在 LaCie 6big/LaCie12big 随附的《快速安装指南》中提供。
Windows 和 Thunderbolt 3
您的 LaCie Thunderbolt 3 存储设备经过认证,可用于具有 Thunderbolt 3 端口的 Windows PC。但是,您可能会遇到存储设备与 Windows PC 的 Thunderbolt 3 端口之间的连接问题。因此,在安装 LaCie Thunderbolt 3 存储设备之前,请访问您 PC 制造商的网站以更新 Windows PC 的以下项目为最新版本:
- BIOS
- Thunderbolt 3 固件
- Thunderbolt 3 驱动程序
另请确保您的 PC 具有最新版本的 Windows 10。
有关 PC 的问题,请联系 PC 制造商。您还可以查看以下网站了解其他信息:https://thunderbolttechnology.net/updates
此问题与 Thunderbolt 3 端口有关,USB 端口不受影响。
步骤 1 - 下载并安装 LaCie RAID Manager
LaCie RAID Manager 是用于管理 LaCie 6big/LaCie 12big 存储设备的应用程序。将机柜连接到您的计算机之前,请下载适用于 LaCie RAID Manager 的安装程序。安装程序会加载应用程序和驱动程序以识别 Thunderbolt 存储设备。
- 通过 LaCie RAID Manager 下载安装程序。
- 在将要连接到 LaCie 6big/LaCie 12big 的计算机上启动安装程序。
- 请按照屏幕说明完成安装过程。
步骤 2 – 将 LaCie 6big/LaCie 12big 连接到计算机
Thunderbolt 3 连接
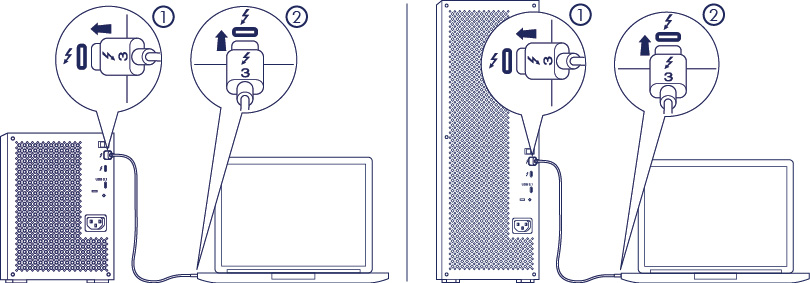
将随附的 Thunderbolt 3 电缆连接到:
- LaCie 6big/12big
- PC 或 Mac
USB 3.1 Gen 2 连接
具有 USB-C 端口的 PC 或 Mac
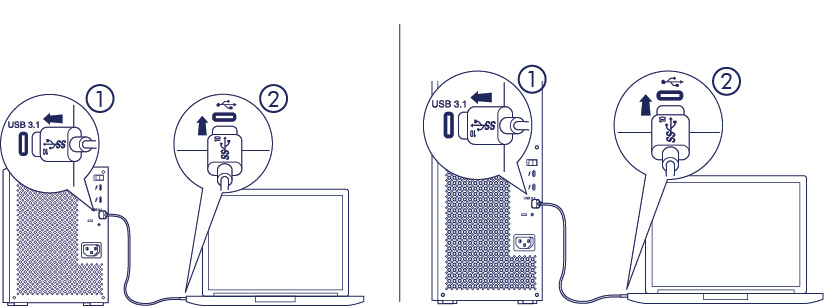
将随附的 USB-C 电缆连接到:
- LaCie 6big/LaCie 12big。确保使用具有文字 USB 3.1 的正确端口。
- PC 或 Mac。连接到具有 USB 3.1 Gen 1 或 USB 3.1 Gen 2 图标的 USB-C 端口。
具有 USB 3.0 或 USB 2.0 端口 (Type A) 的 PC 或 Mac
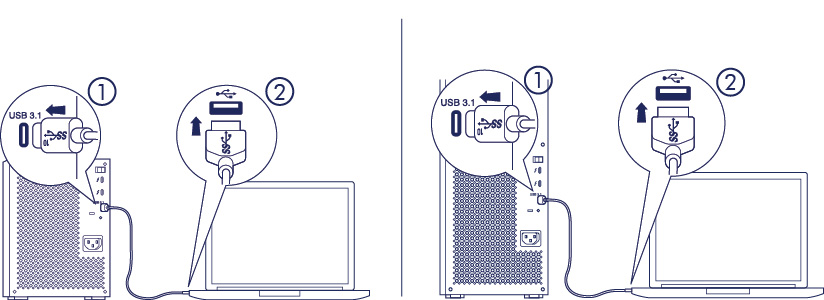
将随附的 USB 3.1 (USB-C) to USB 3.0/USB 2.0 适配器电缆(兼容 Type-A 端口)连接到:
- LaCie 6big/LaCie 12big(USB-C 端)
- PC 或 Mac(USB Type-A 端)
步骤 3 - 电源连接
仅使用设备随附的电源线。连接第三方或其他 LaCie 电源线可能损坏 LaCie 6big Thunderbolt 3 或 LaCie 12big Thunderbolt 3。
按照以下所列顺序连接随附的电源线。
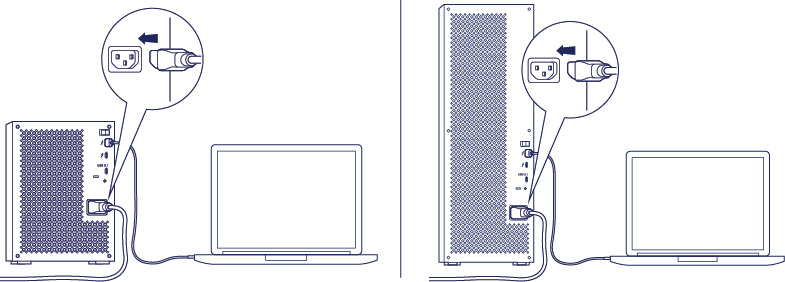
- LaCie 6big/LaCie 12big 电源输入。
- 带电的电源插座。
步骤 4 - 电源开关
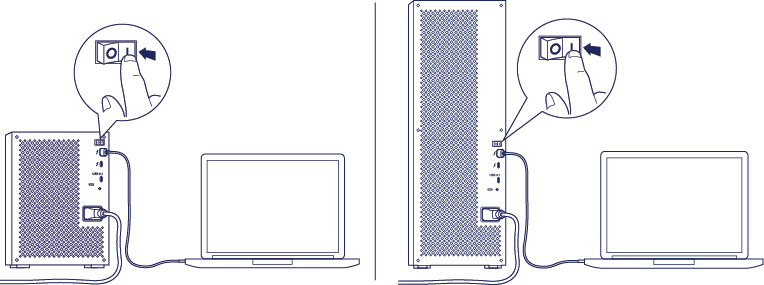
将设备后面的开关切换到“开”的位置。
格式化 LaCie 6big/12big 存储设备
您的 LaCie 6big/LaCie 12big 出厂时并未格式化。第一次将设备连接到计算机时,系统将提示您格式化默认的 RAID 5 阵列。在格式化阵列前,回顾有关 RAID 的章节以了解最适合您工作环境的 RAID 等级。如果您要更改 RAID 等级或创建多个阵列,请参阅 LaCie RAID Manager 用户手册中的说明。
要格式化阵列,请按照操作系统的提示操作并使用以下所列的一种格式。
- Mac:Mac OS Extended (Journaled),也叫作 HFS+
- Windows:NTFS
有关硬盘格式和每种操作系统说明的更多信息,请参阅格式化和分区。